Guía para principiantes sobre cómo moderar los comentarios en WordPress
¿Quieres moderar los comentarios en tu sitio de WordPress pero no sabes por dónde empezar?
WordPress viene con un sistema de comentarios integrado que permite la interacción de la comunidad en torno a tu contenido.
En esta guía para principiantes, te mostraremos cómo moderar los comentarios en WordPress, cómo lidiar con el spam de comentarios y todo lo relacionado con los comentarios.
¿Qué son los comentarios en WordPress?
Los comentarios permiten a los visitantes de tu sitio web comunicarse contigo y con otros lectores. Pueden añadir su opinión sobre un artículo específico que hayas escrito, hacer preguntas y dar su opinión.
En la mayoría de los sitios de WordPress, cualquier persona con un nombre y un correo electrónico válidos puede dejar un comentario sin verificar su identidad.
Por defecto, los comentarios están activados. Habrá un formulario de comentarios en la parte inferior de cualquier entrada o página del blog, aunque puede tener un aspecto diferente o no aparecer dependiendo del tema de WordPress que estés utilizando.
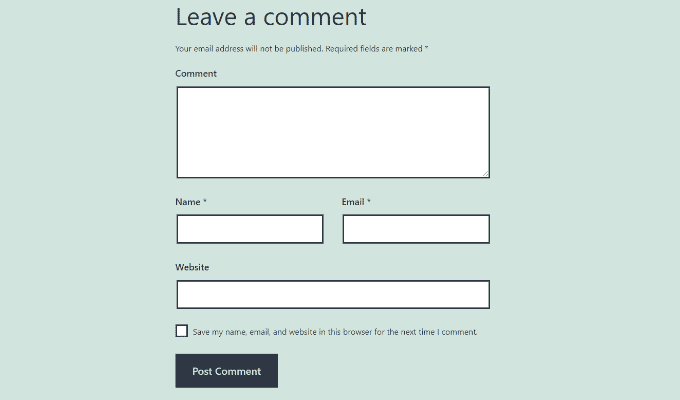
Una vez que alguien envía un comentario, verá una vista previa de su comentario y un mensaje diciendo que el comentario está a la espera de ser moderado.
Antes de que el comentario aparezca para otros visitantes, será retenido para su moderación para que lo apruebes o lo elimines. Esto te permite controlar lo que aparece en tu sitio web.
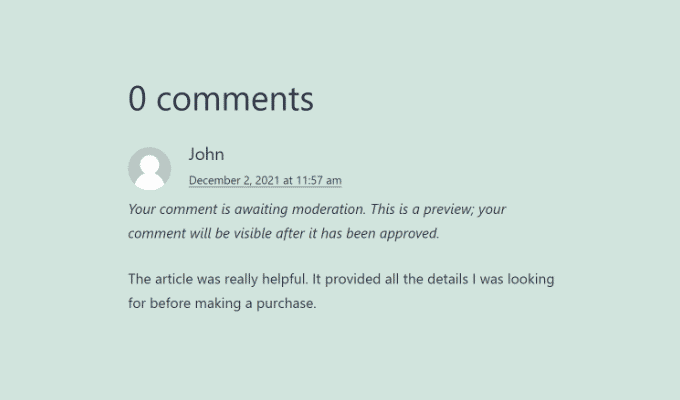
Dicho esto, veamos cómo puedes moderar los comentarios en tu sitio web.
Moderar los comentarios en WordPress
Puedes ver todos los comentarios de tu sitio web de WordPress haciendo clic en el menú "Comentarios" del panel de control de WordPress.
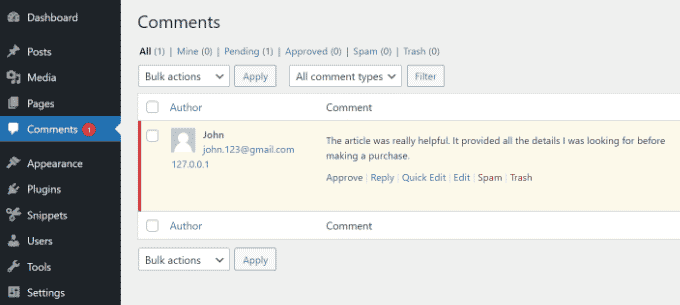
En la página de comentarios, verás 5 pestañas diferentes, incluyendo todos los comentarios, los míos, los pendientes, los aprobados, el spam y la basura. Los comentarios que necesitan tu aprobación aparecerán bajo la pestaña Pendientes ficha.
Para aprobar un comentario, pasa el ratón por encima del comentario y verás que aparecen enlaces de acción debajo de él. Haz clic en el botón "Aprobar" para que el comentario sea visible públicamente en tu sitio web.
También puedes responder a un comentario haciendo clic en el enlace de respuesta. Al responder a un comentario también se aprueba automáticamente el comentario.
Si ves un comentario que parece o se siente como spam, entonces puedes marcarlo como Spam. Probablemente te preguntes, ¿qué aspecto tiene un comentario de spam?
Bueno, hay algunos indicadores diferentes que puedes utilizar para saber si un comentario es spam:
- Comentarios con un montón de enlaces, palabras clave y caracteres extraños - Este es el tipo más obvio de comentario spam. También pueden contener contenido inapropiado en el comentario.
- Comentario con un nombre falso - Si ves un comentario dejado por una persona con el nombre de "Las mejores tasas hipotecarias" o "Tinta para impresoras barata", puedes saber claramente que se trata de un vendedor que intenta hacer spam en tu sitio para conseguir un backlink.
- Comentarios genéricos - A menudo los spammers recurren a los comentarios genéricos para eludir tu filtro de spam. Estos comentarios genéricos son "Gracias", "Muy buen artículo", o insertan el título de tu post y hacen una declaración genérica (ejemplo: Estoy de acuerdo en que la guía para principiantes sobre la moderación de comentarios es esencial).
Filtrar los comentarios de spam con Akismet
Para filtrar los comentarios de spam de tu sitio web de WordPress, puedes utilizar Akismet. Es un plugin de WordPress para filtrar el spam y está desarrollado por Automattic.
Una vez que marques un comentario como spam, Akismet aprenderá a detectar comentarios similares en el futuro.
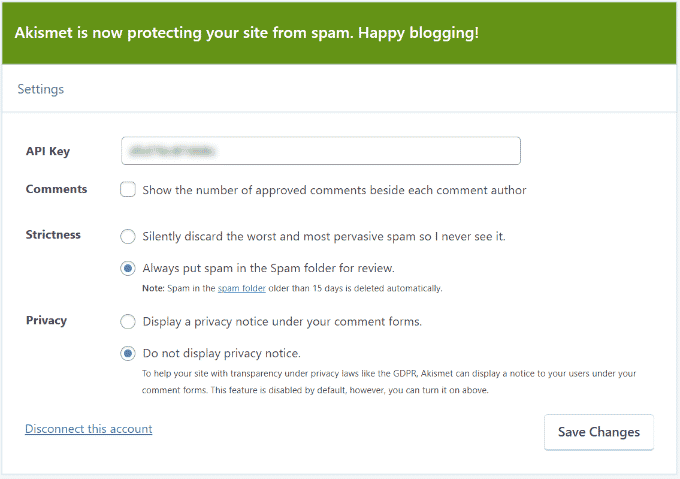
Para más detalles, consulta nuestra guía sobre qué es Akismet y por qué deberías utilizarlo.
Todos los comentarios marcados como spam aparecerán en la pestaña de spam. No será necesario que visites esta pestaña tan a menudo. Sin embargo, si un usuario se queja de que sus comentarios no aparecen en tu sitio web, éste es el primer lugar en el que debes mirar.
Si encuentras un comentario que Akismet ha detectado erróneamente como spam, sólo tienes que hacer clic en el enlace "No es spam" para moverlo de spam a pendiente.
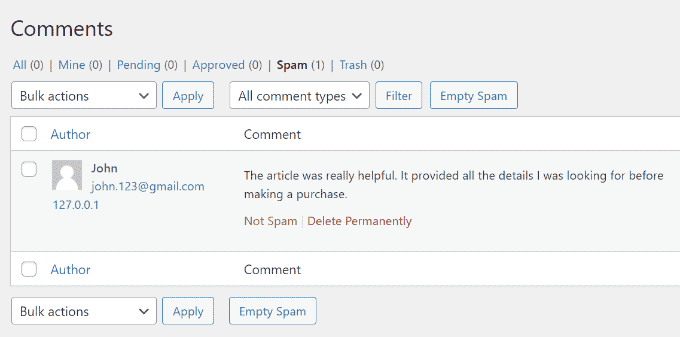
También puedes hacer clic en el botón "Vaciar spam" para eliminar todos los comentarios de spam a la vez. Incluso si no lo haces, los comentarios de spam serán eliminados automáticamente por WordPress después de 15 días.
Recuerda que eliminar miles de comentarios de spam a la vez puede ralentizar un poco tu sitio. Si quieres eliminar miles de comentarios de spam, puedes realizar una acción masiva. Puedes consultar nuestra guía sobre cómo eliminar rápidamente por lotes los comentarios de spam en WordPress.
Si por alguna razón tienes accidentalmente cientos de comentarios de spam que aparecen en la pestaña "Pendiente", entonces simplemente haz clic en el botón "Comprobar el spam".
Esto activará una comprobación de spam en los comentarios existentes en tu sitio web, y Akismet moverá los comentarios de spam de Pendientes a Spam.
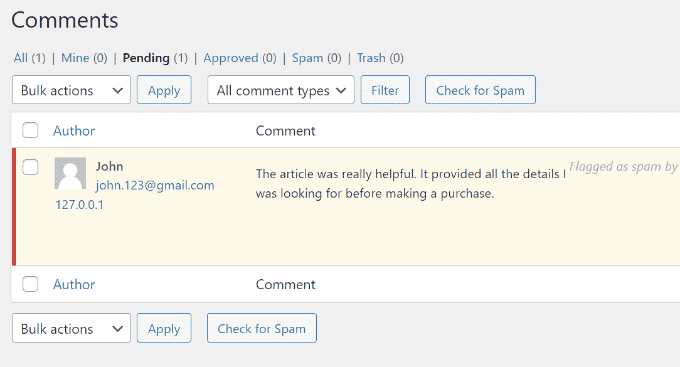
Si quieres eliminar un comentario sin marcarlo como spam, sólo tienes que hacer clic en el enlace "Papelera" que hay debajo del comentario.
Los comentarios que elimines serán enviados a la papelera y vivirán allí durante los próximos 30 días. Después de este tiempo, WordPress los eliminará automáticamente para siempre.
Si has borrado un comentario por accidente, sólo tienes que ir a la papelera y hacer clic en el enlace "Restaurar" que hay debajo del comentario.
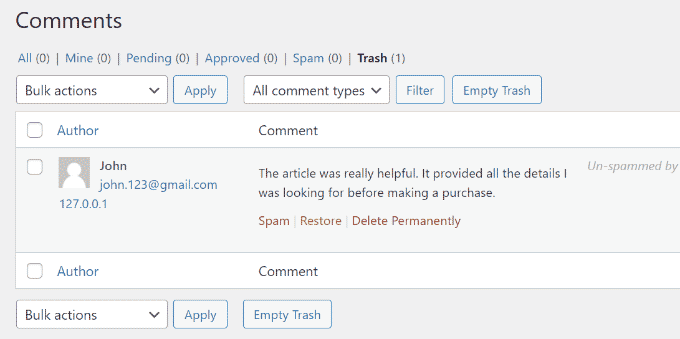
El área de moderación de comentarios muestra los comentarios de todas las entradas y páginas. Sin embargo, puedes ver individualmente los comentarios dejados en una entrada concreta visitando esa entrada en tu sitio o a través de tu área de administración.
Activar/desactivar los comentarios de determinadas entradas en WordPress
Hay ocasiones en las que no quieres que se activen los comentarios en determinadas entradas. WordPress te permite desactivar los comentarios en entradas o páginas concretas.
Sólo tienes que editar una entrada y, en la pantalla del editor de WordPress, abrir la casilla "Discusión" en el menú de configuración de la derecha. A continuación, puedes desmarcar la casilla de la opción "Permitir comentarios".
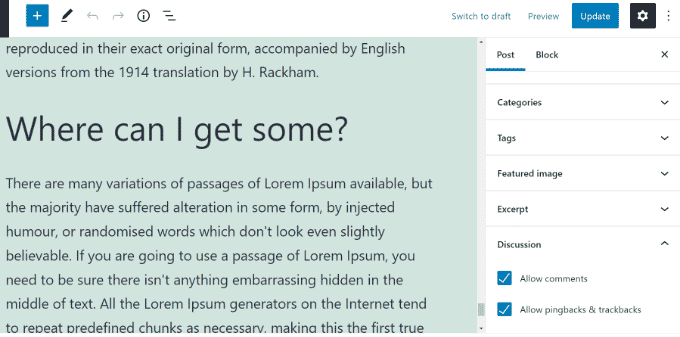
También puedes ir a Entradas " Todas las entradas desde tu panel de control de WordPress y haz clic en el botón "Edición rápida" de cualquier entrada del blog. Después, simplemente desmarca la opción "Permitir comentarios".
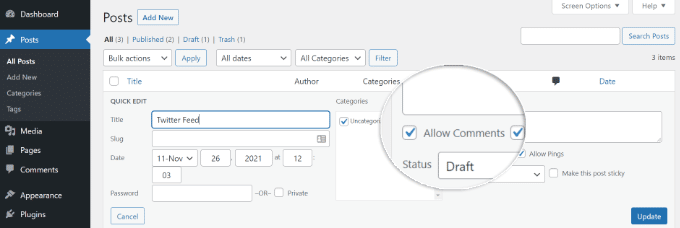
Permitir que los usuarios del blog moderen los comentarios en WordPress
Si tienes muchos artículos y recibes muchos comentarios cada día, puede ser un reto moderar todos los comentarios de WordPress.
Una solución sencilla a este problema es tener un moderador de comentarios dedicado en tu sitio web. Puedes asignar una función de moderador de comentarios a un usuario que sea un comentarista activo en tu sitio o a un miembro de tu equipo de atención al cliente.
WordPress no ofrece un rol de usuario dedicado a la moderación de comentarios. Sin embargo, puedes utilizar el rol Rol de moderación de comentarios plugin.
El plugin ha sido creado por nuestro equipo de WPMundobytes, y te permite dar acceso a los usuarios para que sólo vean la pantalla de moderación de comentarios en WordPress. Puedes asignar el rol a los usuarios existentes y a los nuevos.
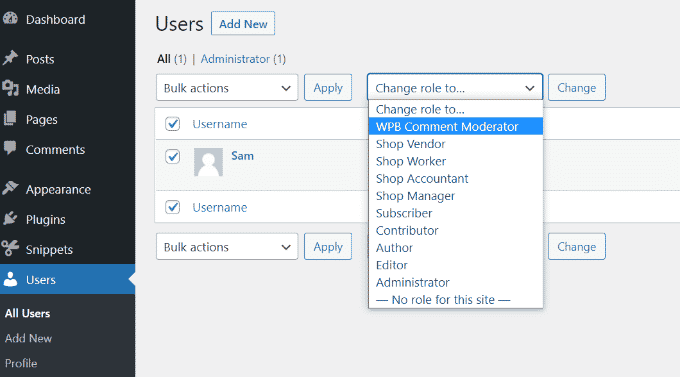
Para más detalles, consulta nuestra guía sobre cómo permitir a los usuarios del blog moderar los comentarios en WordPress.
Configuración de los ajustes de los comentarios
Por último, WordPress te permite cambiar la configuración de los comentarios para todo tu sitio.
La página de configuración de los comentarios se encuentra en Ajustes " Discusión. Hay diferentes secciones en la página de configuración de la discusión, y te guiaremos a través de cada opción de la página.
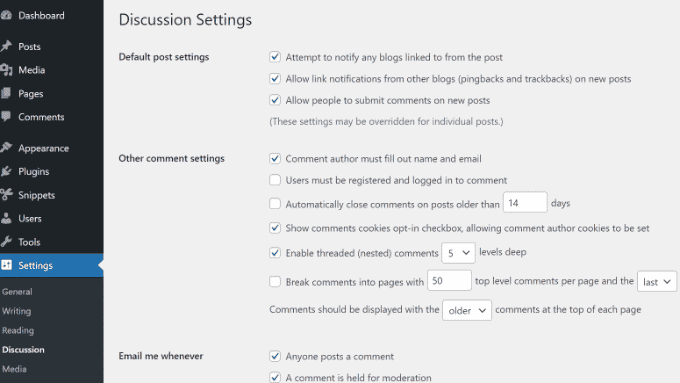
Ajustes por defecto de los mensajes
La sección superior de la pantalla de configuración de la discusión controla los ajustes de publicación por defecto.
La primera opción de esta sección permite que tu blog notifique a otros blogs cuando los enlaza en un artículo. La segunda opción permite aceptar notificaciones similares de otros blogs en tu sitio.
Se denominan pingbacks y trackbacks, y te recomendamos que desmarques estas dos opciones. La primera opción puede ralentizar todo tu sitio, y la segunda te traería muchos comentarios de spam.
La tercera opción en la pantalla de configuración del artículo es "Permitir que la gente publique comentarios en las nuevas entradas", lo que permite comentar todos los nuevos artículos que escribas en tu sitio de WordPress. Es importante tener en cuenta que puedes activar y desactivar los comentarios para artículos individuales, como te mostramos anteriormente en este artículo.
Otros ajustes de los comentarios
En la sección de otros ajustes de los comentarios, verás que la primera opción es "El autor del comentario debe rellenar su nombre y su correo electrónico" Esta opción obliga a los autores de los comentarios a proporcionar un nombre y una dirección de correo electrónico con sus comentarios.
Debes marcar esta opción a menos que quieras permitir comentarios anónimos en tu sitio web.
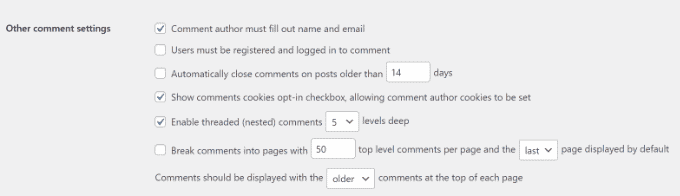
También hay una opción para exigir a los usuarios que se registren en tu sitio antes de dejar un comentario, aunque, en nuestra opinión, no es necesario para la mayoría de los sitios.
También verás la opción de cerrar los comentarios de los artículos más antiguos. Algunos propietarios de sitios web utilizan esto para evitar el spam, pero es una preferencia completamente personal.
WordPress permite a los usuarios responder a los comentarios. Esas respuestas aparecerán anidadas bajo el comentario original sólo si marcas la casilla junto a "Habilitar comentarios enhebrados (anidados)" y puedes especificar la profundidad a la que pueden llegar estos comentarios anidados.
Tener demasiados niveles puede distorsionar la legibilidad de los comentarios. La configuración por defecto de 5 niveles es suficiente para la mayoría de los temas de WordPress.
Si uno de tus artículos se hace popular y empieza a recibir demasiados comentarios, entonces notarás que la sección de comentarios se hará demasiado larga. Los usuarios tendrán que desplazarse mucho para leer los últimos comentarios del artículo.
Para solucionar este problema, puedes marcar la opción de dividir los comentarios en páginas. Por defecto, esta opción permite 50 comentarios de nivel superior, puedes aumentar o disminuir esta cantidad. Al elegir esta opción también se mostrará primero la última página de comentarios.
Otra opción es mostrar primero tus comentarios más recientes.
Envíame un correo electrónico cada vez que aparezca un comentario y antes de configurarlo
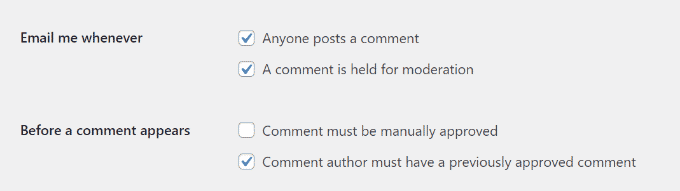
La siguiente sección te permite recibir correos electrónicos cada vez que un usuario deje comentarios en tu sitio o cada vez que un comentario sea retenido para su moderación. Esta opción sólo es interesante durante los primeros días de tu sitio web. A medida que vas recibiendo más comentarios, estos correos electrónicos se vuelven molestos, por lo que te recomendamos que los desactives.
En la sección "Antes de que aparezca un comentario", la primera opción es aprobar cada comentario manualmente. Asegúrate de que esta casilla está marcada para que ningún comentario pueda aparecer en tu sitio sin tu aprobación.
Debajo de esto, verás la opción "El autor del comentario debe tener un comentario previamente aprobado".
Si esta opción está marcada, los comentarios de los autores con un comentario previamente aprobado aparecerán sin aprobación explícita. Simplemente desmarca esta opción para asegurarte de que todos los comentarios son aprobados manualmente.
Configuración de la moderación de comentarios

Un rasgo muy común entre los comentarios automatizados de spam es que contienen muchos enlaces. Como ya has configurado tus comentarios para que se aprueben manualmente, todos tus comentarios irán a la cola de moderación, independientemente del número de enlaces que tengan.
Verás un área de texto más grande donde puedes introducir palabras, direcciones IP y de correo electrónico, o URLs que quieras vigilar. Cualquier comentario que coincida con lo que introduzcas aquí será enviado a la cola de moderación.
No es necesario que introduzcas nada aquí porque ya has configurado todos los comentarios para que se aprueben manualmente, y todos van a la cola de moderación de todos modos.
Configuración de los avatares
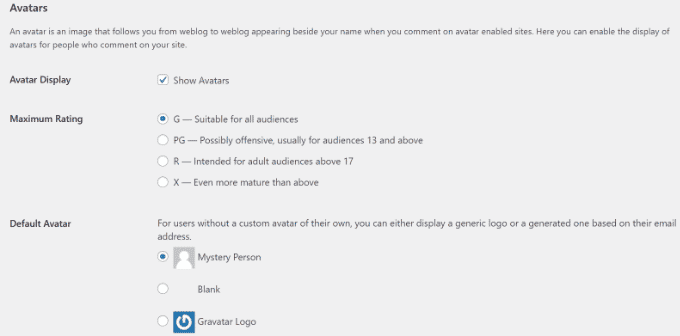
La última sección de la pantalla de configuración de los comentarios es para los avatares. Son las imágenes que aparecen junto al nombre del autor del comentario en tu sitio web.
WordPress utiliza Gravatar, que es un servicio gratuito que permite a los usuarios tener el mismo avatar en todos los blogs que visitan (consulta nuestra guía sobre qué es Gravatar).
WordPress utiliza Persona misteriosa como gravatar por defecto cuando el autor de un comentario no tiene una imagen de Gravatar asociada a su dirección de correo electrónico. Puedes cambiar esto seleccionando un avatar por defecto de la lista o incluso añadir tu propio gravatar por defecto personalizado en WordPress.
¡Eso es todo! Has configurado los ajustes de tus comentarios. No olvides hacer clic en el botón Guardar cambios para guardar tus ajustes.
Esperamos que este artículo te haya ayudado a aprender cómo moderar los comentarios en WordPress. Quizás también quieras consultar nuestra guía sobre cómo crear una tienda online y los mejores plugins de WooCommerce.
Si te ha gustado este artículo, suscríbete a nuestro Canal de YouTube para los videotutoriales de WordPress. También puedes encontrarnos en Twitter y Facebook.
Si quieres conocer otros artículos parecidos a Guía para principiantes sobre cómo moderar los comentarios en WordPress puedes visitar la categoría Guías para principiantes.
Deja un comentario

¡Más Contenido!