Las 18 cosas más importantes que debes hacer después de instalar WordPress
Los usuarios a menudo nos preguntan qué hacer justo después de crear un blog. Una vez que haya instalado WordPress, todavía hay algunas cosas que debe hacer para configurar e iniciar correctamente su sitio web. En este artículo, compartiremos las cosas más importantes que querrá hacer inmediatamente después de instalar WordPress.
1. Agregar un formulario de contacto
Cada sitio web en Internet necesita un formulario de contacto. Permite a los visitantes de su sitio web contactarlo rápidamente simplemente completando un formulario en su sitio web.
Por defecto, WordPress no viene con un formulario de contacto integrado.
es aquí que WPForms Es el mejor complemento de formulario de contacto de WordPress y le permite crear fácilmente hermosos formularios de contacto para su sitio web.
También tienen un Versión gratuita de WPForms que puede descargar desde el repositorio de complementos de WordPress.org.
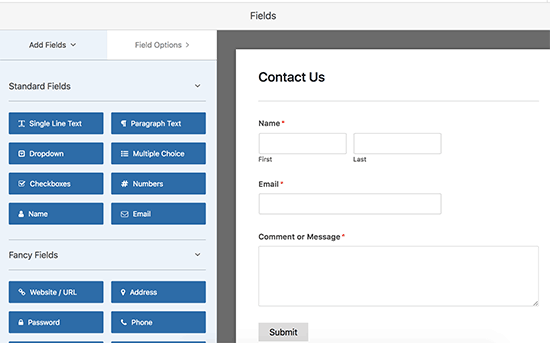
Consulte nuestra guía paso a paso sobre cómo crear un formulario de contacto en WordPress.
2. Cambiar el título del sitio, el eslogan y la zona horaria
A continuación, debe cambiar el título del sitio, el eslogan y la configuración de la zona horaria. solo ve a Ajustes » General página y cambie estos ajustes.
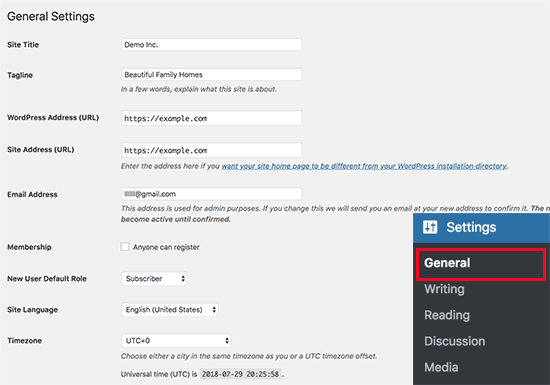
3. Configurar WordPress SEO
Los propietarios de sitios web utilizan SEO, abreviatura de optimización de motores de búsqueda, para obtener más tráfico de Google y otros motores de búsqueda.
WordPress es bastante compatible con SEO. Sin embargo, hay mucho más que puede hacer para optimizar su SEO y atraer más tráfico a su sitio web.
El mejor momento para configurar el SEO de su sitio web es justo después de instalar WordPress.
Recomendamos usar el complemento All in One SEO. Este es el complemento SEO de WordPress más completo del mercado y se encarga de todas las configuraciones importantes de SEO desde el primer momento.
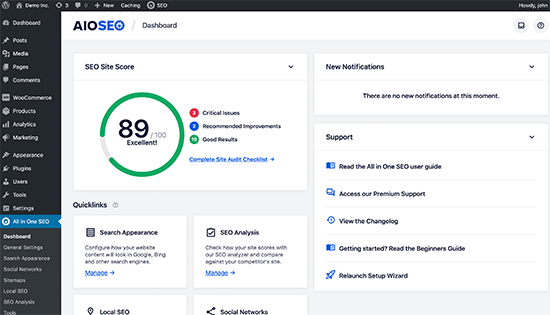
Para obtener instrucciones completas paso a paso, consulte nuestra guía definitiva de WordPress SEO para principiantes.
4. Instala Google Analytics
Como propietario de un sitio web, debe comprender a su audiencia, lo que están buscando y cómo puede ayudarlos a encontrarlo. Esta información lo ayuda a tomar decisiones más inteligentes para hacer crecer su negocio.
Aquí es donde necesitas Google analitico. Le muestra cuántas personas visitan su sitio web, de dónde vienen y qué hicieron en su sitio web.
La forma más fácil de instalar Google Analytics es usar MonsterInsights. Es el mejor complemento de Google Analytics para WordPress y muestra hermosos informes analíticos directamente en WordPress.
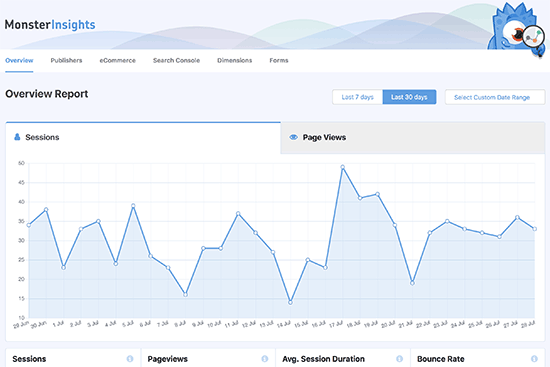
Para obtener la configuración completa, consulte nuestra guía para principiantes sobre cómo instalar fácilmente Google Analytics en WordPress.
5. Instalar almacenamiento en caché
Los estudios muestran que una demora de un segundo en el tiempo de carga de la página puede generar una pérdida del 7 % en las conversiones, un 11 % menos de visitas a la página y una caída del 16 % en la satisfacción del cliente.
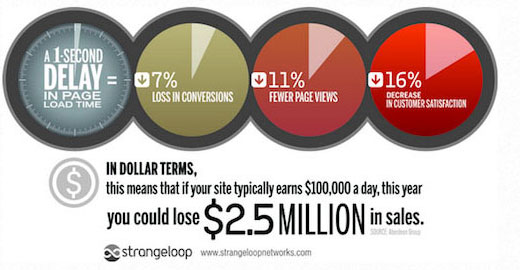
Como propietario de un sitio web, debe asegurarse de que su sitio web sea rápido y funcione bien incluso con mucho tráfico.
Aquí es donde entra en juego el almacenamiento en caché. Permite que su sitio web sirva rápidamente copias en caché de sus páginas a los usuarios en lugar de generarlas sobre la marcha. Esto reduce la carga del servidor en su sitio web y mejora la velocidad de carga de su página.
Hay muchos complementos de almacenamiento en caché disponibles para WordPress, pero recomendamos usar el Súper caché de WP conectar. Consulte nuestra guía sobre cómo instalar y configurar el complemento WP Super Cache para obtener instrucciones detalladas.
El almacenamiento en caché solo puede mejorar drásticamente la velocidad de su sitio web. Sin embargo, hay muchas otras cosas que puede hacer para hacerlo más rápido. Consulte nuestra guía completa sobre cómo mejorar la velocidad y el rendimiento de WordPress.
6. Configurar copias de seguridad
Cada año, millones de dólares en daños son causados por la pérdida de datos. La creación de copias de seguridad es la única forma de garantizar que pueda recuperar fácilmente su sitio web en caso de desastre.
Algunas empresas de alojamiento de WordPress ofrecen servicios de copia de seguridad limitados con sus planes de alojamiento. Sin embargo, estas copias de seguridad no están garantizadas y es su responsabilidad hacer una copia de seguridad de su sitio web usted mismo.
Afortunadamente, hay varios complementos de copia de seguridad de WordPress que puede usar para crear copias de seguridad automáticamente.
Recomendamos utilizar Updraft Plus. Es el mejor complemento de copia de seguridad de WordPress y le permite configurar horarios de copia de seguridad automática. También puede almacenar sus copias de seguridad de forma segura en servicios de almacenamiento remoto como Google Drive, Amazon S3, Dropbox, etc.
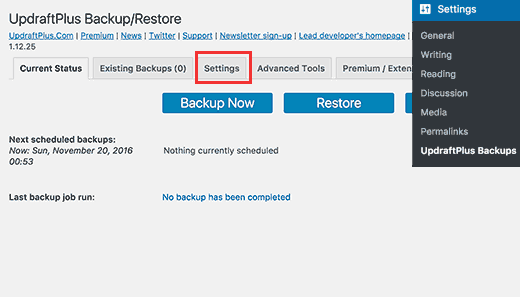
Para obtener instrucciones paso a paso, consulte nuestro tutorial paso a paso sobre cómo hacer una copia de seguridad y restaurar WordPress usando UpdraftPlus.
7. Configurar la seguridad de WordPress
WordPress es bastante seguro fuera de la caja. Sin embargo, siempre debe seguir las mejores prácticas de seguridad para mantener su sitio web seguro.
Algunas de estas mejores prácticas son bastante fáciles de implementar por su cuenta, como usar contraseñas seguras, proteger el área de administración de WordPress e instalar actualizaciones.
Para otras cosas, necesitará un complemento. Hay excelentes complementos de seguridad de WordPress que puede usar.
Recomendamos usar Sucuri. Son el líder de la industria en seguridad de sitios web, escaneo de vulnerabilidades y protección contra malware.
La mejor parte de usar Sucuri es que ofrecen el mejor complemento de firewall de WordPress. Un firewall de sitio web evita que el tráfico sospechoso llegue a su sitio web.
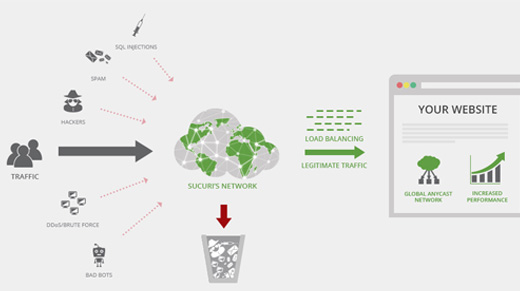
Para obtener instrucciones completas, siga los pasos de nuestra guía de seguridad definitiva de WordPress para principiantes.
8. Configurar la protección contra correo no deseado
Los comentarios de spam pueden ser bastante problemáticos. La mayoría de ellos contienen enlaces a sitios web maliciosos conocidos por distribuir malware. Los comentarios de spam pueden afectar su clasificación de búsqueda y su reputación. su página web.
Puede habilitar la moderación de comentarios en WordPress para evitar que aparezcan comentarios sin aprobación. Sin embargo, a medida que aumenta la cantidad de spam, pasará un tiempo considerable moderando los comentarios.
Para resolver este problema, debe instalar y activar el Akismet conectar. Es un complemento antispam de WordPress y uno de los dos únicos complementos preinstalados en todos los sitios web de WordPress.
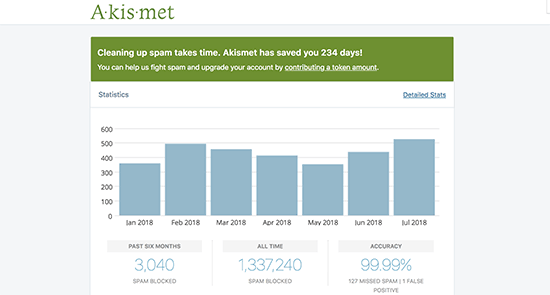
Para obtener más información, consulte nuestra guía sobre cómo configurar el complemento antispam de Akismet en WordPress.
9. Eliminar temas de WordPress no utilizados
La mayoría de los usuarios de WordPress instalarán y probarán algunos temas antes de decidir cuál es el guardián. En lugar de dejar instalados estos temas no utilizados, asegúrese de eliminarlos. La razón es que incluso los temas inactivos necesitarán actualizaciones.
Le recomendamos que mantenga instalado al menos un tema predeterminado. Este tema servirá como respaldo en caso de que necesite cambiar de tema mientras soluciona errores.
Ir a Apariencia » Temas página y haga clic en un tema no utilizado que desee eliminar. Aparecerá una ventana emergente que muestra los detalles del tema. En la esquina inferior derecha de la ventana emergente, verá el enlace para eliminar el tema.
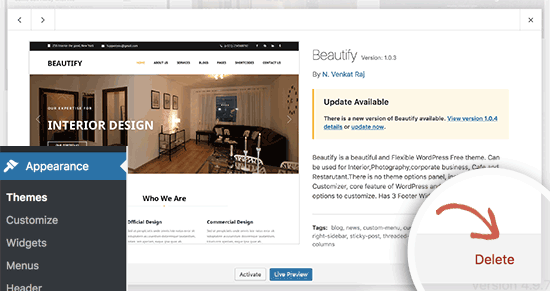
Repita el proceso para eliminar todos los temas no utilizados.
10. Configurar comentarios de WordPress
Los comentarios juegan un papel importante en la mayoría de los blogs. Son un buen indicador de la participación de los usuarios y te permiten construir una comunidad alrededor de tu blog.
solo ve a Ajustes » Charla página para configurar los comentarios. Desde aquí puede habilitar o deshabilitar comentarios, configurar notificaciones de comentarios y habilitar la moderación de comentarios.
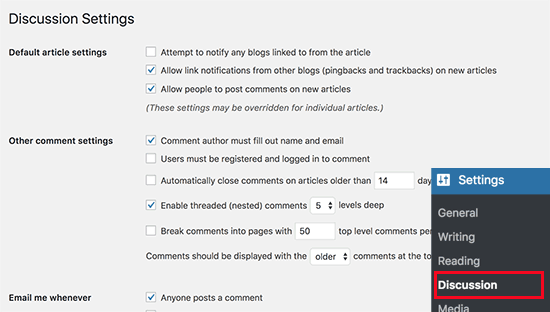
11. Eliminar contenido predeterminado
WordPress viene con contenido predeterminado para usar como elementos de marcador de posición. Esto incluye una publicación de blog titulada "Hello World", un comentario de muestra y una página de muestra.
solo ve a Publicaciones » Todas las publicaciones página. Mueva el mouse sobre el mensaje "Hello World", luego haga clic en el enlace "Papelera".
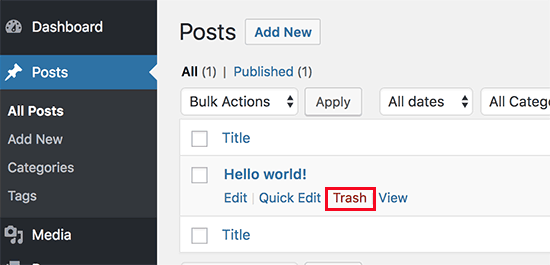
Luego ve a Páginas » Todas las páginas página, luego elimine 'Página de muestra.
Finalmente, visita la comentarios página, luego elimine el comentario predeterminado.
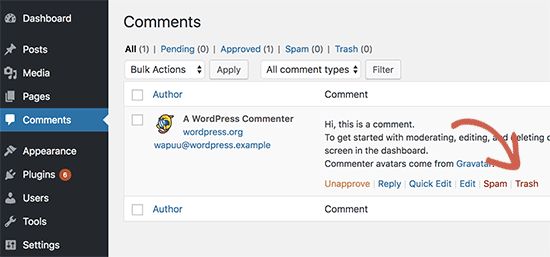
12. Configure una categoría predeterminada
Las publicaciones de WordPress deben clasificarse en al menos una categoría. De forma predeterminada, WordPress utiliza la categoría "Sin categorizar" como categoría predeterminada. Si no cambia la categoría mientras escribe una publicación de blog, se archivará automáticamente en la categoría predeterminada.
Para cambiar la categoría predeterminada, primero debe visitar Publicaciones » Categorías página para crear una nueva categoría. Esto se utilizará como la nueva categoría predeterminada.
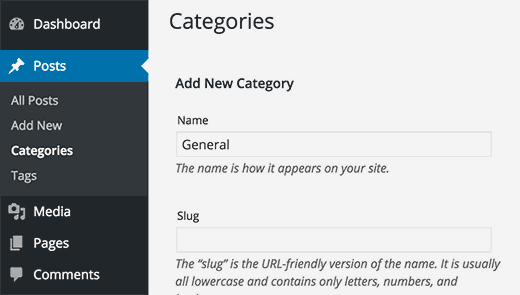
Después de eso ve a Ajustes » Escritura página. Aquí verá la opción de categoría predeterminada, puede continuar y seleccionar la nueva categoría que creó anteriormente.
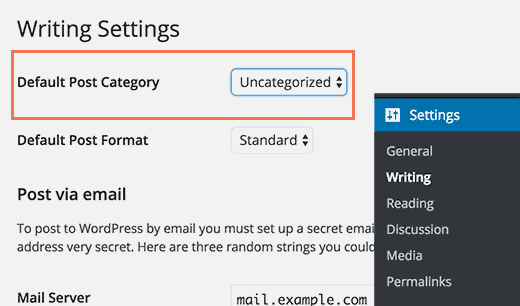
Finalmente, puedes ir a Publicaciones » Categorías y elimine la categoría 'Sin categorizar'.
Para obtener más información, consulte nuestra guía sobre cómo cambiar la categoría predeterminada Sin categoría en WordPress.
13. Configurar páginas de inicio y blog
De forma predeterminada, WordPress muestra las publicaciones de su blog en la página de inicio. Sin embargo, si está creando un sitio web para una pequeña empresa, querrá usar una página estática como su página de inicio.
Incluso la mayoría de los blogs quieren usar una página de inicio estática como su página de inicio. Esto les permite crear diseños personalizados para su página de inicio.
Para configurar estas páginas, simplemente vaya a Ajustes » Lectura y seleccione las páginas que desea utilizar como página de inicio y página de blog.
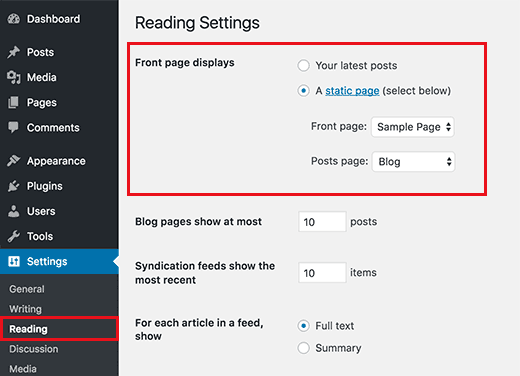
Para obtener más detalles, consulte nuestro artículo sobre cómo agregar una página separada para publicaciones de blog en WordPress.
14. Descarga tu Gravatar
WordPress usa Gravatar para mostrar las fotos de los usuarios en las biografías de los autores y en los comentarios de WordPress. Gravatar es un servicio de alojamiento de imágenes de perfil que permite a los usuarios utilizar la misma foto que su imagen de perfil en millones de sitios web.
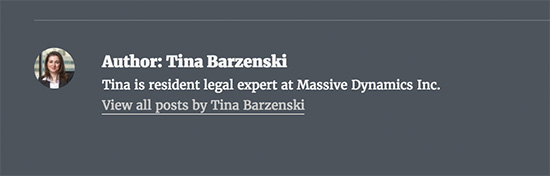
Solo ve a la Web de Gravatar y crea una cuenta usando la dirección de correo electrónico que usaste en tu cuenta de WordPress.
Después de eso, puede usar esa dirección de correo electrónico para comentar en millones de sitios web que usan Gravatar, incluido su propio sitio.
Para obtener más detalles, consulte nuestro artículo sobre el uso de Gravatar en WordPress.
15. Completa tu perfil de usuario
A continuación, querrá completar su perfil de usuario de WordPress. solo ve a Usuarios » Tu perfil página para actualizar la información de su perfil.
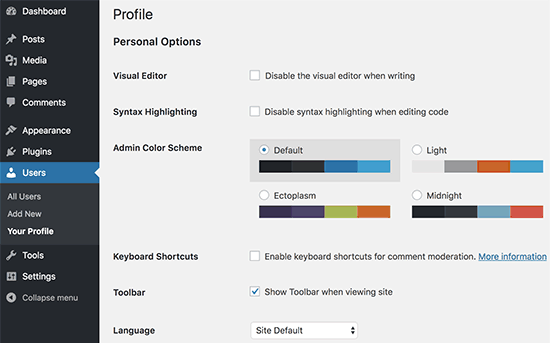
De forma predeterminada, WordPress utilizará su nombre de usuario junto con las publicaciones y comentarios de su blog. Le gustaría reemplazarlo con su nombre completo o apodo. Consulte nuestro artículo sobre cómo agregar o cambiar su nombre completo en WordPress.
También le gustaría proporcionar el enlace de su sitio web. Otros complementos también pueden agregar sus propios campos personalizados a su perfil de usuario, como enlaces de redes sociales.
Finalmente, ingresa una breve biografía tuya. Esto les daría a sus usuarios una introducción rápida y les ayudaría a aprender más sobre el autor detrás de los artículos.
16. Descargue el favicon y el ícono del sitio
Favicon o icono del sitio es la pequeña imagen que aparece junto al título de su sitio web en el navegador. Ayuda a sus usuarios a identificar su sitio web y aumenta el reconocimiento de la marca entre sus visitantes más frecuentes.
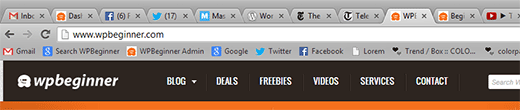
Primero, deberá crear una imagen de exactamente 512 × 512 píxeles de dimensiones y guardarla como png, jpeg o gif.
Después de eso debes visitar Apariencia » Personalizar y haga clic en la pestaña "Identidad del sitio". En la sección "Icono del sitio", haga clic en el botón "Seleccionar archivo" para cargar su favicon.
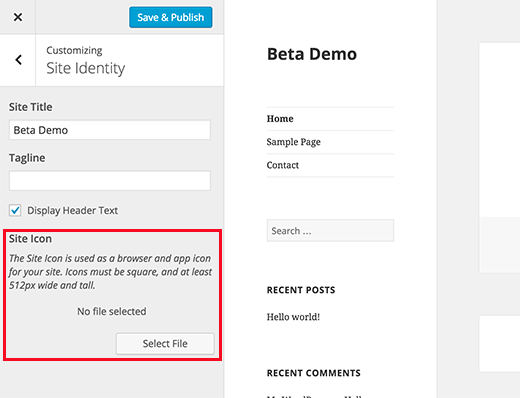
Para obtener más detalles, consulte nuestro artículo sobre cómo agregar un favicon y un ícono de sitio en WordPress para obtener instrucciones paso a paso.
17. Cambiar la dirección de correo electrónico de WordPress
La mayoría de los usuarios agregan su propia dirección de correo electrónico al instalar WordPress. Esto significa que su primer perfil de usuario y la dirección de correo electrónico de su sitio web son idénticos.
Para cambiar esto puedes ir a Ajustes » General e ingrese la nueva dirección de correo electrónico que desea usar para el sitio web.
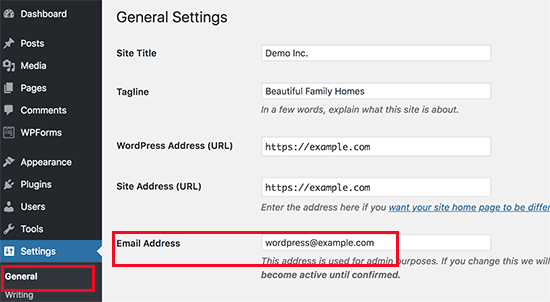
Asegúrese de que la nueva dirección de correo electrónico esté activa, ya que WordPress enviará un correo electrónico de confirmación a esta dirección.
Puede utilizar cualquier dirección de correo electrónico aquí. Sin embargo, sería mejor utilizar una dirección de correo electrónico que indique que esta dirección es para correos electrónicos automáticos enviados desde su sitio web.
Si desea utilizar cuentas de correo electrónico con su propio nombre de dominio, consulte nuestra guía sobre cómo crear una dirección de correo electrónico comercial gratuita para su sitio web de WordPress.
18. Configura tu tema de WordPress
El siguiente paso es configurar su tema de WordPress. La mayoría de los temas de WordPress vienen con diferentes características y opciones de personalización. Sin embargo, algunas configuraciones básicas son las mismas en todos los temas de WordPress. De hecho, son comunes a la mayoría de los sitios web del planeta.
Comencemos configurando los menús de navegación. Este es el menú de enlaces que suele aparecer en la sección de encabezado. Contiene enlaces a diferentes áreas de su sitio web.
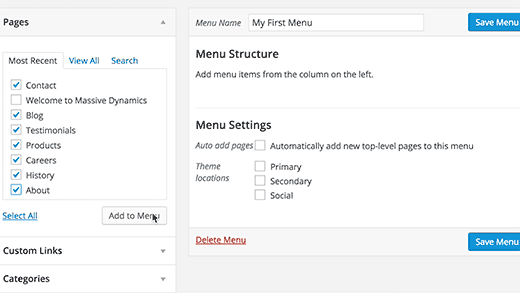
Para obtener instrucciones detalladas, consulte nuestra guía para principiantes sobre cómo configurar los menús de navegación en WordPress.
A continuación, querrá agregar widgets a su WordPress. Los widgets le permiten agregar diferentes bloques a la barra lateral o áreas listas para widgets de su sitio web.
De forma predeterminada, WordPress mostrará algunos widgets predeterminados en su barra lateral principal. Le gustaría reorganizarlos o agregar otros widgets. Su tema también puede venir con sus propios widgets de redes sociales personalizados y otras características que le gustaría usar.
Para obtener instrucciones detalladas, consulte nuestra guía para principiantes sobre cómo agregar y usar widgets en WordPress
Su tema también puede incluir muchas otras opciones, como combinaciones de colores, opciones de diseño, estilos de encabezado, etc. Explora estas opciones y configúralas a tu gusto.
Esperamos que este artículo te haya ayudado a aprender algunas cosas que querrás hacer inmediatamente después de instalar WordPress. También puede consultar estos consejos prácticos para atraer tráfico a su nuevo sitio de WordPress.
Si te ha gustado este artículo, suscríbete a nuestro Canal de Youtube para tutoriales en vídeo de WordPress. También puedes encontrarnos en Gorjeo y Facebook.
Si quieres conocer otros artículos parecidos a Las 18 cosas más importantes que debes hacer después de instalar WordPress puedes visitar la categoría Guías para principiantes.
Deja un comentario

¡Más Contenido!