Cómo incrustar fácilmente Instagram en WordPress (paso a paso)
¿Buscas una forma fácil de incrustar los feeds de Instagram en tu sitio web de WordPress?
Incrustar fotos y vídeos de Instagram en tu sitio web ayuda a mantener tu contenido fresco, aumenta la participación de los usuarios y genera confianza
En este artículo, te mostraremos cómo incrustar Instagram en WordPress, paso a paso.
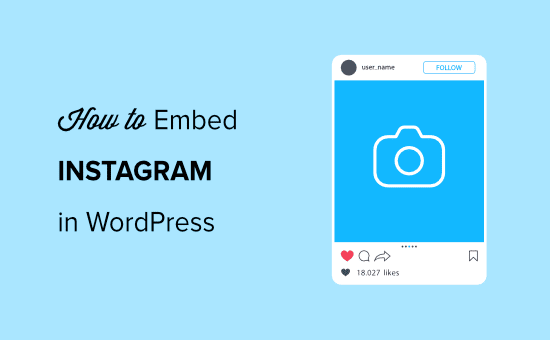
Por qué incrustar Instagram en tu sitio web de WordPress
Mostrar el contenido de tu cuenta de Instagram en tu sitio web de WordPress tiene muchas ventajas
Puedes mostrar reseñas de productos, escaparates, imágenes shoppable y otros contenidos generados por los usuarios en un feed de Instagram como prueba social para generar confianza e impulsar más ventas
También ayuda a mejorar la optimización de los motores de búsqueda (SEO) de tu sitio web al mantener el contenido fresco y actualizado
Aparte de eso, los feeds de Instagram son estupendos para aumentar el compromiso y mantener a los visitantes en tu sitio web
Dicho esto, vamos a ver cómo incrustar un feed de Instagram en WordPress
Video Tutorial

Si prefieres instrucciones escritas, sigue leyendo.
Cómo incrustar el feed de Instagram con un plugin de WordPress
La forma más sencilla de incrustar feeds de Instagram en WordPress es a través de un plugin
Para este tutorial, utilizaremos el plugin gratuito Smash Balloon Social Photo Feed. Es el mejor plugin de Instagram para WordPress y te permite mostrar el contenido de tu cuenta de Instagram en tu sitio de WordPress en un instante
También hay una versión de pago del plugin llamada Smash Balloon Instagram Feed Pro. Ofrece más opciones de personalización, como ordenar los feeds en función de los hashtags, combinar diferentes tipos de feeds, mostrar subtítulos, likes y comentarios, y mucho más
En primer lugar, tienes que instalar y activar el plugin Smash Balloon Social Photo Feed en tu sitio web. Para más detalles, consulta nuestra guía paso a paso sobre cómo instalar un plugin de WordPress.
Después de activar el plugin, tienes que visitar Feed de Instagram " Ajustes y haz clic en el botón "Conectar una cuenta de Instagram" en la pestaña "Configurar"
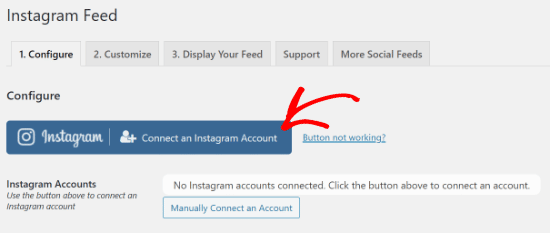
Verás una ventana emergente en la que puedes elegir entre un perfil de Instagram personal o de empresa. Para este tutorial, seleccionaremos la opción Personal y haremos clic en el botón "Conectar"
Por otro lado, si tienes una cuenta de Instagram de empresa o de creador, entonces puedes seleccionar la opción "Empresa" para continuar
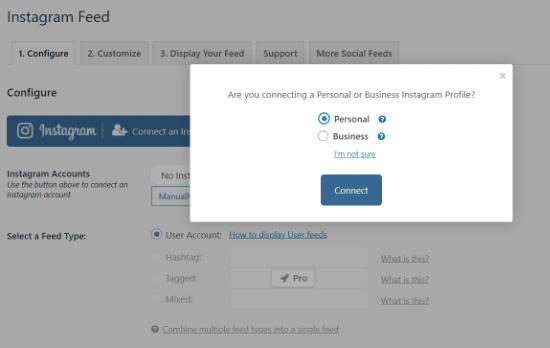
Después, tendrás que iniciar sesión en tu cuenta de Instagram y hacer clic en el botón "Permitir" para que Smash Balloon pueda acceder a la información de tu perfil y al contenido multimedia.
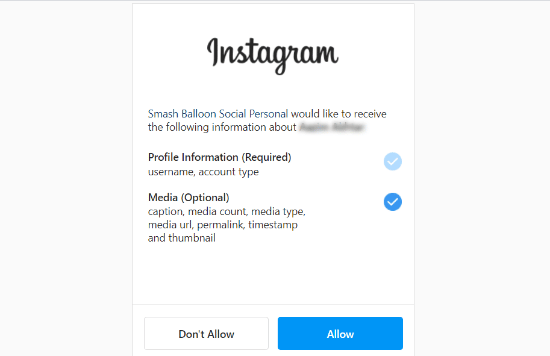
Ahora serás redirigido de nuevo a tu sitio web, donde verás una ventana emergente con tu ID de Instagram pidiéndote que conectes tu cuenta. Para ello, haz clic en el botón "Conectar esta cuenta"
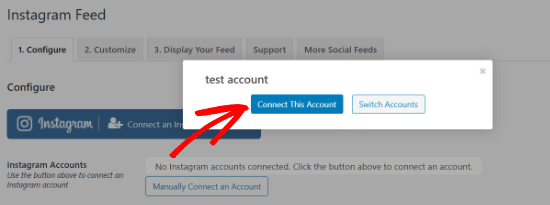
A continuación, deberías ver tu cuenta de Instagram conectada a Smash Balloon
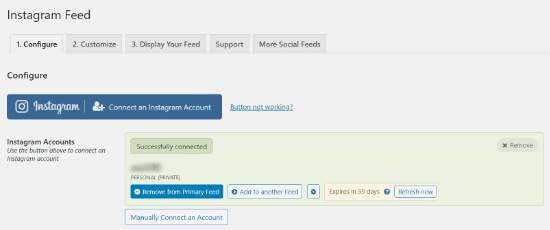
Después, ve a la pestaña "Personalizar" y cambia el aspecto de tu feed de Instagram. Por ejemplo, personaliza la anchura y la altura del feed, y cambia el color de fondo
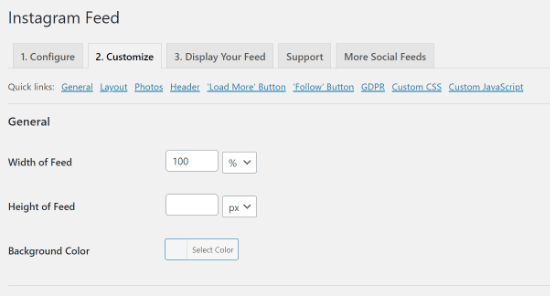
Aparte de eso, Smash Balloon te permite elegir el número de fotos y columnas que se mostrarán en el feed. También puedes seleccionar el relleno alrededor de las imágenes, desactivar el diseño móvil, ordenar tus imágenes y seleccionar la resolución de las mismas.
Si te desplazas hacia abajo, hay más opciones de personalización. Por ejemplo, edita la cabecera de tu feed de Instagram, activa los botones "Cargar más" y "Seguir", cambia la configuración de la GDPR y obtén un informe semanal de los problemas del feed
Sin embargo, si actualizas a la versión Versión Pro, hay funciones de personalización adicionales, como la selección de un tipo de diseño, la activación de los pies de foto, los me gusta y los comentarios, el filtrado de publicaciones y la moderación.
Cuando hayas terminado de editar el feed de Instagram, haz clic en el botón "Guardar cambios".
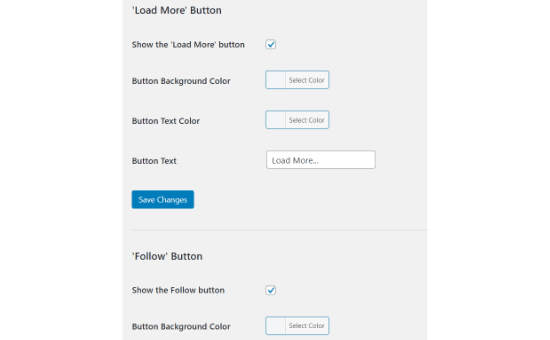
A continuación, Smash Balloon Social Photo Feed hace que sea muy fácil incrustar Instagram en cualquier lugar de tu blog de WordPress
Para ello, edita o añade una nueva entrada/página. En el editor de WordPress, haz clic en el signo más (+) para añadir un nuevo bloque y busca "Instagram Feed"
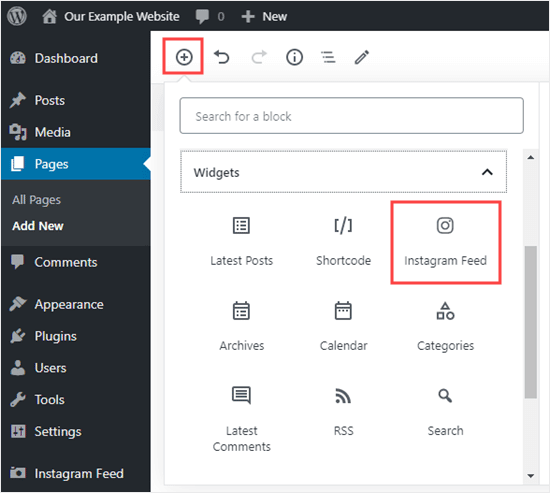
Smash Balloon cargará automáticamente el feed de Instagram y te mostrará una vista previa en el editor de contenido. Ahora puedes publicar tu post o página para mostrar el contenido de Instagram.
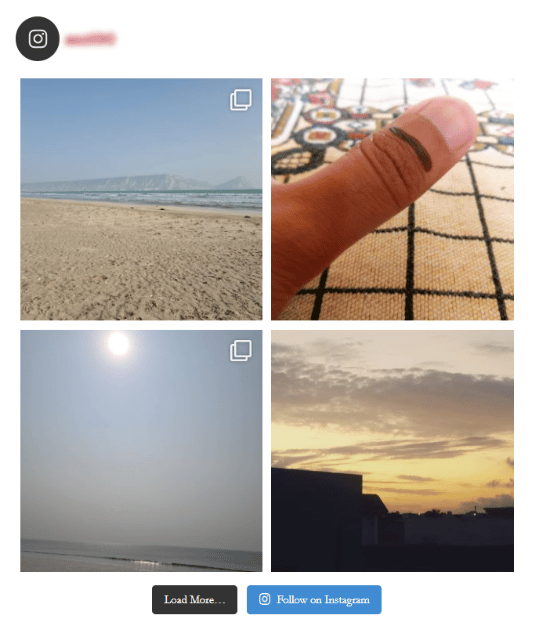
Si utilizas el editor clásico, tendrás que utilizar el shortcode [instagram-feed] donde quieras mostrar tu feed de Instagram
El plugin Smash Balloon Social Photo Feed también hace que sea muy fácil añadir el feed en la barra lateral. Para ello, ve a Apariencia " Widgetsarrastra el widget Instagram Feed a tu barra lateral y haz clic en el botón "Guardar".
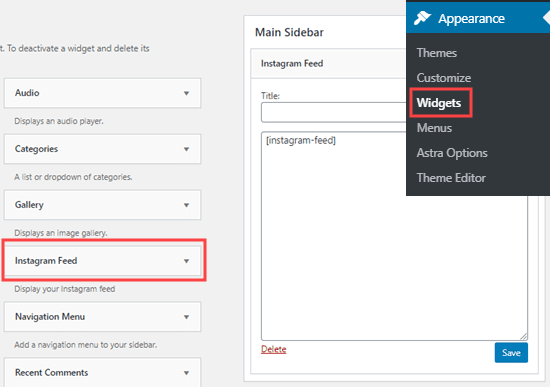
Cómo añadir el feed de Instagram utilizando los bloques de incrustación predeterminados
Si quieres incrustar un feed de Instagram en tu contenido utilizando la función de incrustación por defecto, tendrás que habilitar los oEmbeds de Instagram en el plugin Smash Balloon Social Photo Feed
Esto se debe a que ya no puedes incrustar directamente contenido de Instagram o Facebook en tu sitio web de WordPress
Esta función fue eliminada en octubre de 2020 por WordPress, cuando Facebook exigió a los desarrolladores que registraran una aplicación y utilizaran tokens de acceso para obtener los datos de su API para el contenido oEmbed
Una solución sencilla para solucionar el problema de oEmbed es utilizar el plugin Smash Balloon Social Photo Feed. Sólo tienes que ir a Feed de Instagram " oEmbeds desde tu área de administración de WordPress.
Después, haz clic en el botón "Activar oEmbeds de Instagram"
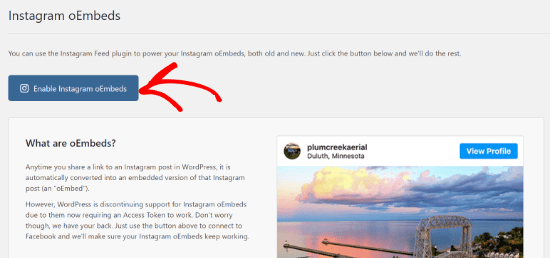
Ahora verás una ventana emergente en la que el plugin te pedirá "Conectar con Facebook"
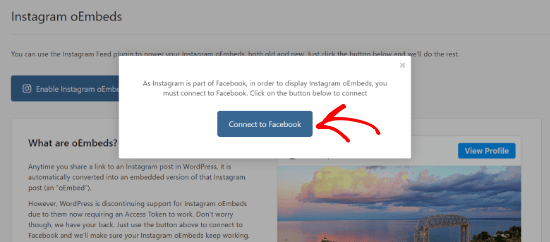
A continuación, accede a tu cuenta de Facebook y conéctala con Smash Balloon
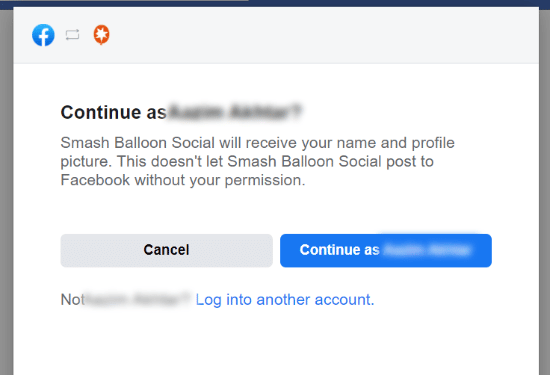
Después, puedes seleccionar las páginas de Facebook que quieras utilizar con Smash Balloon y hacer clic en el botón "Siguiente"
Una ventaja de permitir que Smash Balloon utilice tus páginas es que tus Fichas de Acceso no caducan. Puedes omitir esta parte, pero tu Ficha de Acceso sólo será válida durante 60 días
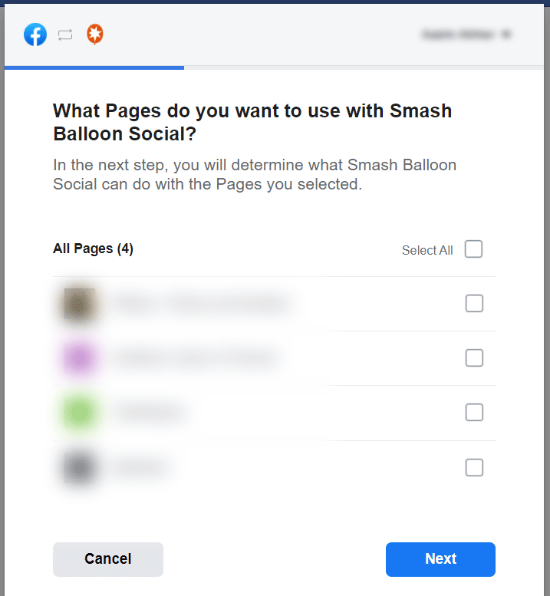
A continuación, tienes que seleccionar lo que Smash Balloon puede hacer con tu página de Facebook y hacer clic en el botón "Hecho". Por ejemplo, puedes permitir que el plugin muestre una lista de las páginas que gestionas
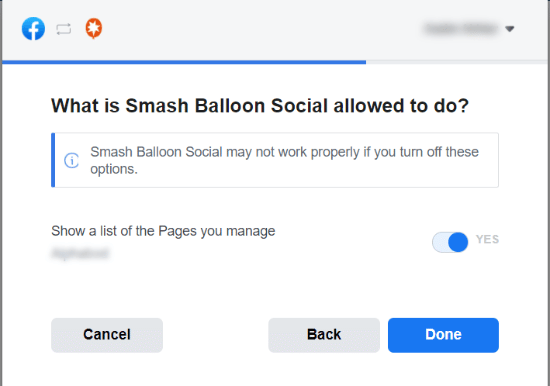
Después de esto, deberías ver un mensaje diciendo que ya has vinculado Smash Balloon social a Facebook. Ahora haz clic en el botón "Aceptar" para volver a tu área de administración de WordPress
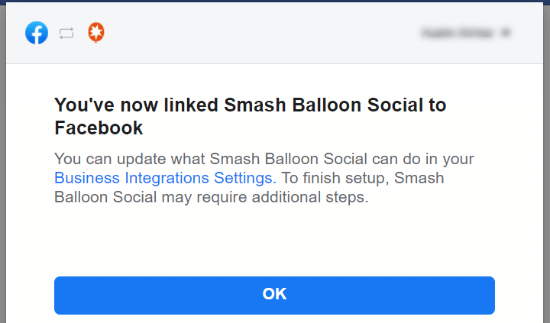
Verás un mensaje que dice que el feed de Instagram sustituirá tus antiguos oEmbeds automáticamente y generará todo el contenido nuevo para todos los nuevos enlaces
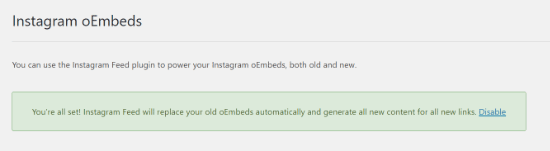
Ahora, puedes incrustar fácilmente cualquier contenido de Instagram en la entrada de tu blog o página
Sólo tienes que ir a tu cuenta de Instagram y hacer clic en los tres puntos (...) en la esquina superior derecha de cualquier foto o vídeo de Instagram para abrir más opciones
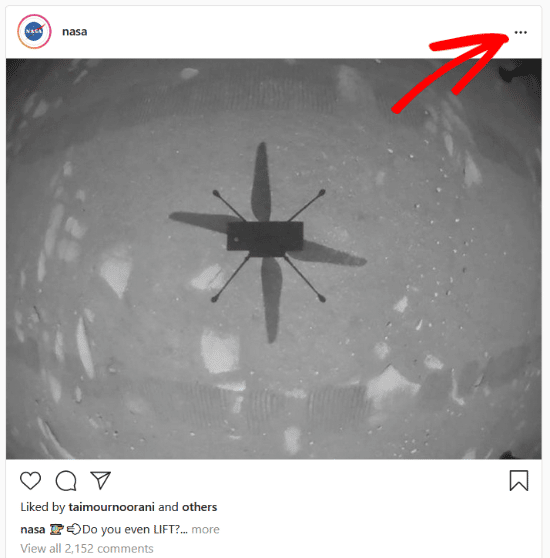
A continuación, haz clic en el botón "Copiar enlace" cuando aparezcan más opciones en la ventana emergente
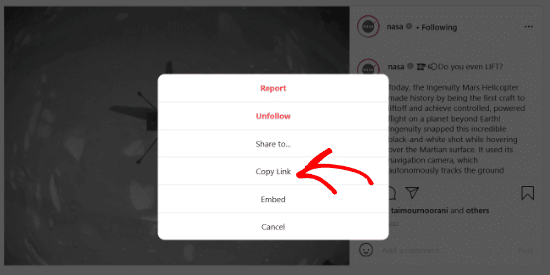
Después, edita cualquier publicación o página y haz clic en el signo más (+) de la esquina superior izquierda para añadir un bloque de "incrustación"
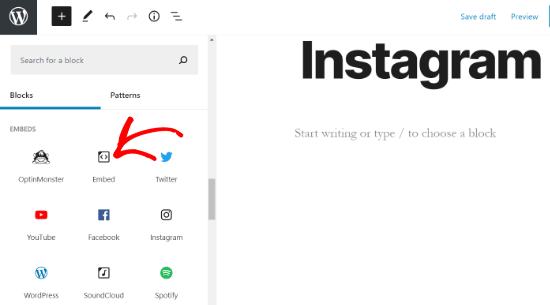
Ahora introduce la URL de tu contenido de Instagram y haz clic en el botón "Incrustar"
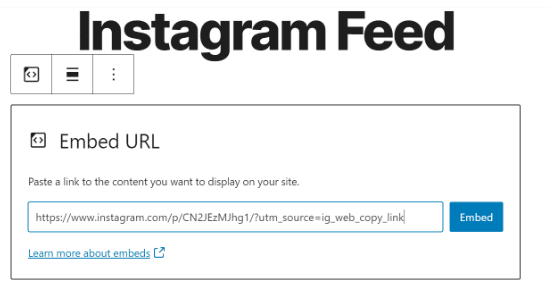
Una vez hecho esto, puedes publicar tu post o página para ver el feed de Instagram en tu sitio web
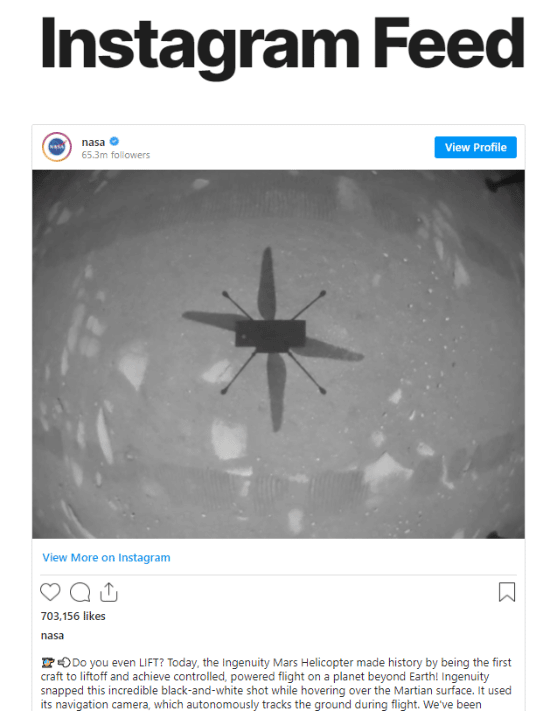
Esperamos que este artículo te haya ayudado a aprender cómo incrustar Instagram en tu sitio web de WordPress. Quizá también quieras consultar nuestra guía sobre cómo elegir el mejor constructor de sitios web y las formas probadas de ganar dinero en Internet con un blog de WordPress
Si te ha gustado este artículo, suscríbete a nuestro Canal de YouTube para los videotutoriales de WordPress. También puedes encontrarnos en Twitter y Facebook.
Si quieres conocer otros artículos parecidos a Cómo incrustar fácilmente Instagram en WordPress (paso a paso) puedes visitar la categoría Tutoriales.
Deja un comentario

¡Más Contenido!