Cómo ocultar una página de WordPress de Google
¿Buscas una forma de ocultar una página de WordPress de Google?
A veces puedes necesitar excluir una página para que no aparezca en los resultados de búsqueda de Google porque no es relevante para el contenido de tu sitio, para proteger tu privacidad o para mantener alejados a los usuarios no deseados.
En este artículo, te mostraremos cómo ocultar una página de WordPress de Google sin que ello afecte a la optimización general del motor de búsqueda (SEO) de tu sitio.
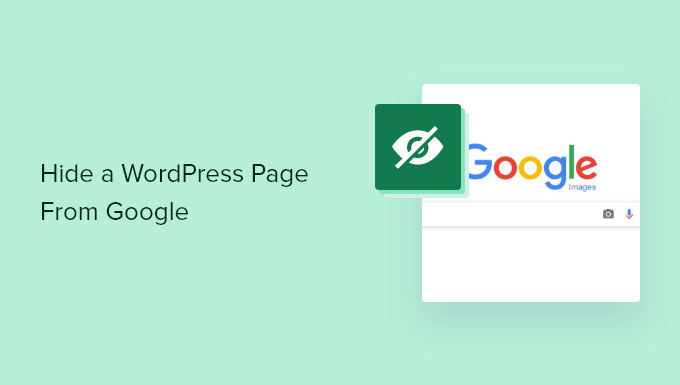
Por qué ocultar una entrada o página de WordPress de Google
Los motores de búsqueda como Google permiten a los propietarios de sitios web excluir contenidos de los resultados de las búsquedas.
Por ejemplo, es posible que quieras ocultar las entradas del blog de WordPress y las páginas que no tengan ninguna relevancia para el público en general, como una página que tengas que crear para verificar la propiedad del sitio web.
También puedes querer excluir las páginas que tienen información privada o sensible para proteger tu privacidad y evitar que la información confidencial caiga en manos equivocadas. Por ejemplo, si tienes un sitio web de socios, puedes ocultar las páginas de perfil de tus socios para que no aparezcan en los motores de búsqueda.
Ocultar el contenido de Google también es útil si tu sitio web está en desarrollo y quieres compartir un adelanto con tu audiencia. De este modo, Google no indexará un sitio web inacabado en sus resultados de búsqueda.
En este artículo, cubriremos diferentes formas de ocultar las páginas de WordPress de Google, incluyendo el uso de una metaetiqueta HTML, el uso de tu archivo robots.txt, la protección con contraseña de tus páginas y la colocación de tu sitio en modo de mantenimiento.
Método 1: Ocultar una página de WordPress de los motores de búsqueda utilizando AIOSEO
Puedes ocultar una página de WordPress de Google utilizando un plugin de WordPress como Todo en uno SEO (AIOSEO). Es uno de los plugins de SEO más populares, utilizado por más de 2 millones de sitios web. Este método es el más fácil y recomendado para los principiantes.
En primer lugar, tienes que instalar y activar el AIOSEO plugin. Para más detalles, consulta nuestra guía paso a paso sobre cómo instalar un plugin de WordPress. El versión gratuita de AIOSEO también incluye la posibilidad de ocultar páginas de Google.
Después de instalar y activar el plugin en tu sitio de WordPress, tienes que editar la página o la entrada que quieres ocultar de Google.
En el editor de contenido de WordPress, simplemente desplázate hasta la Configuración de AIOSEO y haz clic en la pestaña "Avanzado". Ahora verás una opción de "Configuración de Robots" y un botón que dice "Usar configuración predeterminada". Tienes que hacer clic en el conmutador para desactivar la configuración de los robots.
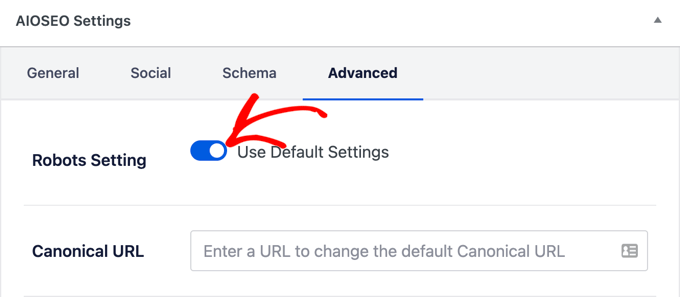
Una vez que lo hagas, aparecerán más opciones en la meta Robots. Para que la página no aparezca en los resultados de búsqueda de Google, tienes que marcar la casilla que dice "Sin índice".
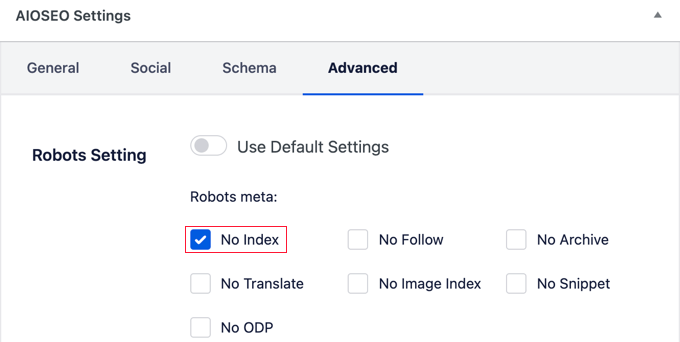
Después de seleccionarla, puedes guardar o publicar tu página. AIOSEO añadirá una línea de código que indica a los motores de búsqueda como Google que no indexen esta página.
El código automático tendrá el siguiente aspecto:
<meta name="robots" content="noindex"/>
Además de excluir páginas específicas, AIOSEO también te permite ocultar diferentes secciones de contenido para que no aparezcan en Google. Para ello, ve a All in One SEO " Aspecto de la búsqueda desde tu área de administración de WordPress.
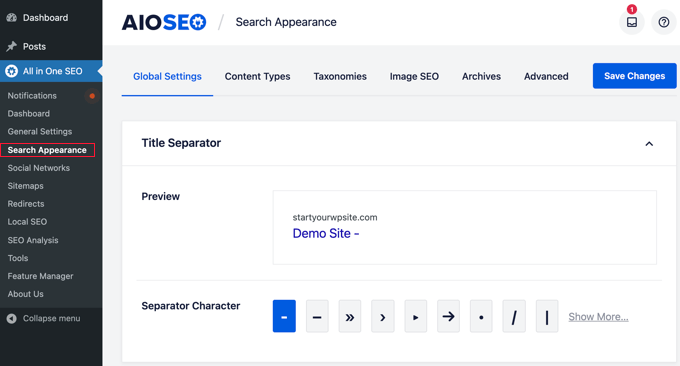
Verás diferentes pestañas para diferentes secciones de contenido, incluyendo Tipos de Contenido, Taxonomías, Medios y Archivos.
Ahora haz clic en cualquiera de estas pestañas y establece el ajuste "Mostrar en los resultados de búsqueda" en "No".
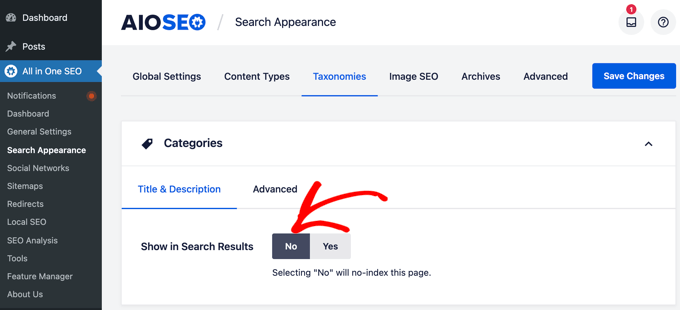
Si quieres ocultar los archivos multimedia de Google, necesitarás AIOSEO versión Pro para ver las opciones en la pestaña "Medios".
Después, haz clic en el botón "Guardar cambios".
AIOSEO añadirá una metaetiqueta HTML 'noindex', de modo que los motores de búsqueda no indexarán el contenido y no aparecerá en los resultados de búsqueda. También excluirá el contenido de tus mapas de sitio XML.
Método 2: Ocultar una página de WordPress de los motores de búsqueda mediante el archivo robots.txt
Este método requiere que edites el archivo robots.txt, que es un archivo de configuración que proporciona instrucciones a los robots de los motores de búsqueda. Para más información, echa un vistazo a nuestra guía sobre cómo optimizar tu robots.txt de WordPress para el SEO.
Añadir instrucciones incorrectas en este archivo puede tener un efecto negativo en el SEO de tu sitio, por lo que no recomendamos este método a los principiantes.
Puedes editar el archivo robots.txt conectándote a tu sitio web mediante un cliente FTP o un gestor de archivos en el cPanel de tu alojamiento WordPress y navegando hasta el directorio raíz de tu sitio web.
Tendrás que añadir estas líneas a tu archivo robots.txt:
User-agent: *
Disallow: /your-page/
La línea de agente de usuario te permite dirigirte a bots específicos. Nosotros utilizamos el signo del asterisco para incluir todos los motores de búsqueda. La siguiente línea define la parte de la URL que viene después del nombre de tu dominio.
Ahora supongamos que quieres ocultar una entrada del blog con una URL como ésta
http://example.com/2016/12/my-blog-post/
Así es como añadirás esta URL a tu archivo robots.txt:
User-agent: *
Disallow: /2016/12/my-blog-post/
No olvides guardar los cambios y subir el archivo robots.txt a tu servidor.
El uso de robots.txt para ocultar contenido tiene algunas desventajas. En primer lugar, ten en cuenta que el archivo robots.txt es de acceso público. Eso significa que cualquiera puede acceder a él directamente para ver si hay páginas que estás intentando ocultar.
En segundo lugar, aunque la mayoría de los motores de búsqueda siguen las instrucciones del archivo robots.txt, otros rastreadores y bots pueden simplemente ignorarlo e indexar esas páginas de todos modos. Estos bots rastrean la web para propagar malware, atacar sitios web y recoger información como cuentas de correo electrónico y números de teléfono.
Método 3: Proteger con contraseña una entrada o página en WordPress
Este método utiliza un enfoque diferente. En lugar de pedir a los motores de búsqueda que no indexen una página, puedes simplemente protegerla con una contraseña, de modo que sólo sea visible para los usuarios que tengan la contraseña.
WordPress viene con una función integrada para proteger con contraseña las entradas y las páginas. Simplemente edita el post o la página que quieras proteger. En la configuración de "Documento" de tu editor de WordPress, haz clic en el enlace situado junto a la opción "Visibilidad".
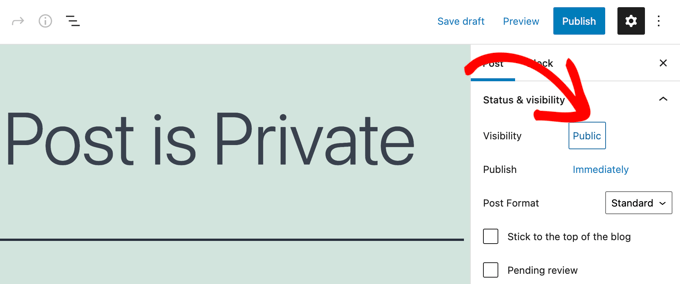
Esto mostrará las opciones de visibilidad disponibles en WordPress, donde puedes hacer que una entrada o página sea pública, privada o esté protegida por contraseña.
Las publicaciones privadas sólo están disponibles para los usuarios que han iniciado sesión y que tienen al menos un rol de usuario editor en tu sitio web. Las publicaciones protegidas por contraseña pueden ser vistas por cualquier visitante que tenga la contraseña
Tienes que hacer clic en la opción "Protegido con contraseña" y luego introducir una contraseña fuerte.
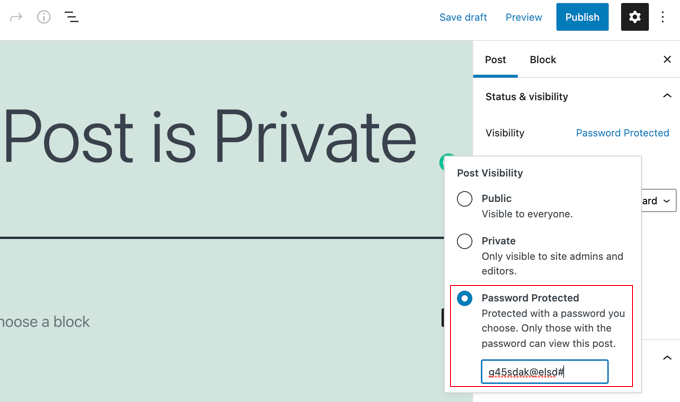
Una vez que publiques o actualices el post o la página, a los visitantes que intenten acceder a ella se les pedirá que introduzcan la contraseña para ver el contenido.
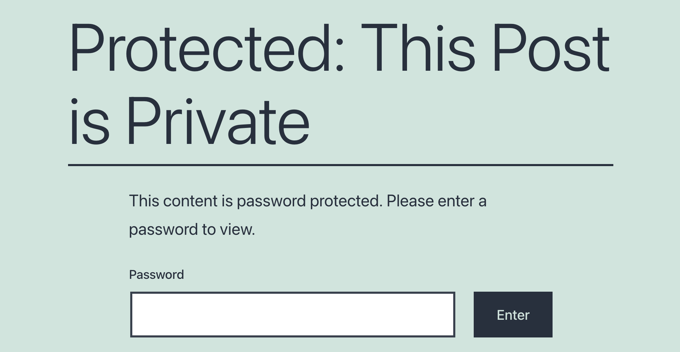
Para obtener instrucciones más detalladas, consulta nuestra guía sobre cómo proteger con contraseña las entradas y las páginas en WordPress. Si quieres crear y vender cursos online, te recomendamos que utilices una plataforma adecuada como MemberPress, que viene con funciones avanzadas de protección de contenidos.
Método 4: Ocultar un sitio de WordPress hasta que esté listo
Es posible que quieras ocultar tu sitio de WordPress de Google y del público cuando lo estés construyendo, rediseñando o haciendo actualizaciones importantes de temas y plugins. La forma más fácil de hacerlo es poner tu sitio web en modo de mantenimiento utilizando un plugin como SeedProd.
En primer lugar, tienes que instalar y activar el SeedProd plugin. Para más detalles, consulta nuestra guía paso a paso sobre cómo instalar un plugin de WordPress.
Nota: Hay un versión gratuita de SeedProd disponible también que puedes utilizar, pero para este tutorial, mostraremos la versión Pro ya que tiene más funciones.
Tras la activación, dirígete al SeedProd " Configuración para introducir tu clave de licencia. Puedes encontrar esta información en tu cuenta en el sitio web de SeedProd.
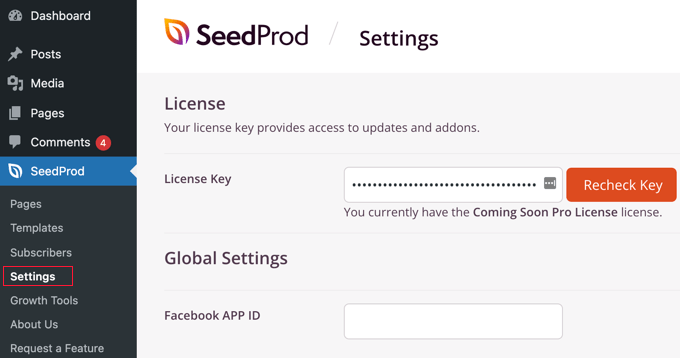
A continuación, tienes que ir a SeedProd " Páginas. Aquí debes buscar la página "Modo de mantenimiento" y cambiar el interruptor de "Inactivo" a "Activo".
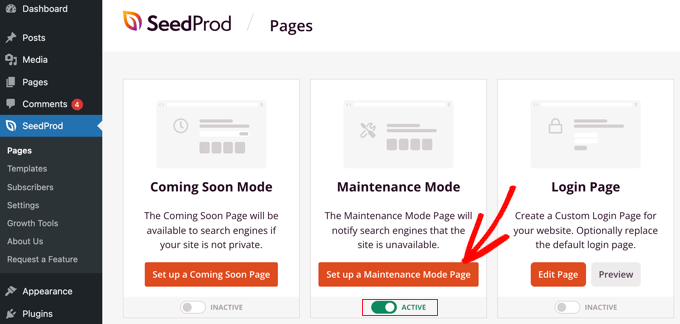
Después, tendrás que hacer clic en el botón "Configurar una página en modo de mantenimiento". Esto te permite crear una página temporal que tus visitantes pueden ver mientras tu sitio web está oculto.
En primer lugar, tienes que elegir una plantilla para la página. Cuando pases el ratón por encima de una plantilla, verás dos iconos. Puedes previsualizar la plantilla haciendo clic en el icono de la lupa, y seleccionarla haciendo clic en el icono de la marca roja.
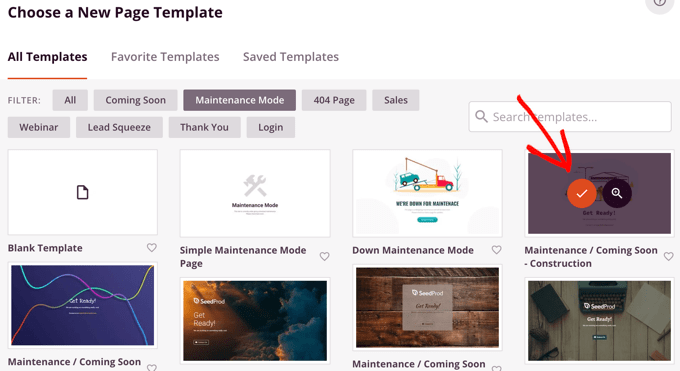
Después de seleccionar una plantilla serás llevado al constructor de páginas de arrastrar y soltar de SeedProd para personalizar tu página de modo de mantenimiento. Aquí puedes editar el texto y subir una imagen de fondo personalizada para que coincida con tu marca.
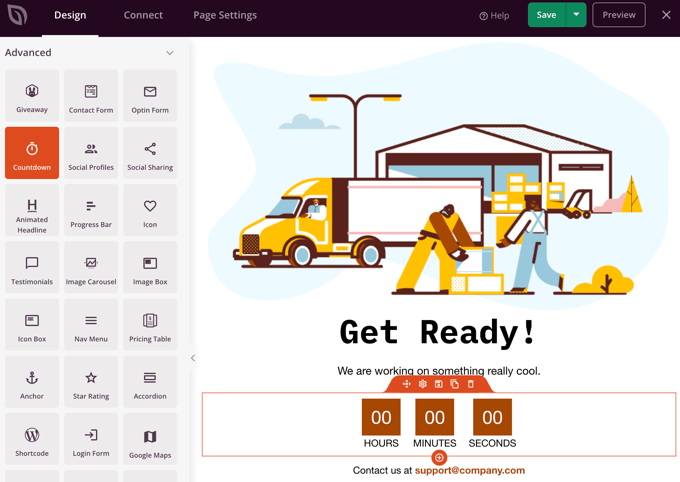
También puedes añadir nuevos bloques desde la columna de la izquierda. Por ejemplo, puede que quieras añadir un temporizador que haga la cuenta atrás para el lanzamiento de tu sitio web.
Una vez que estés contento con el diseño de la página, tienes que publicarla. Simplemente haz clic en el botón del menú desplegable junto a "Guardar" y luego haz clic en "Publicar".
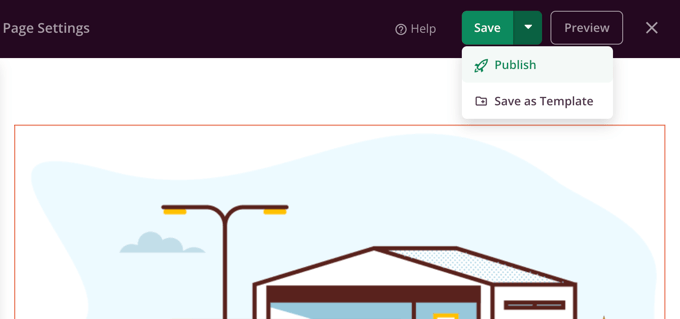
Se te mostrará un mensaje de que tu página ha sido publicada. Tu sitio web está ahora oculto a Google y al público y sólo es visible la página de mantenimiento.
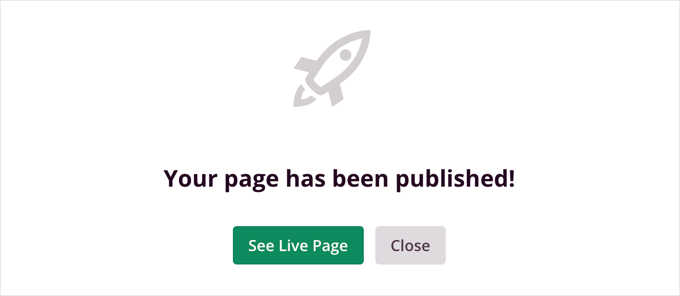
Puedes hacer clic en el botón "Ver página en vivo" para ver tu página de mantenimiento. Así es como se ve en nuestro sitio web de demostración.
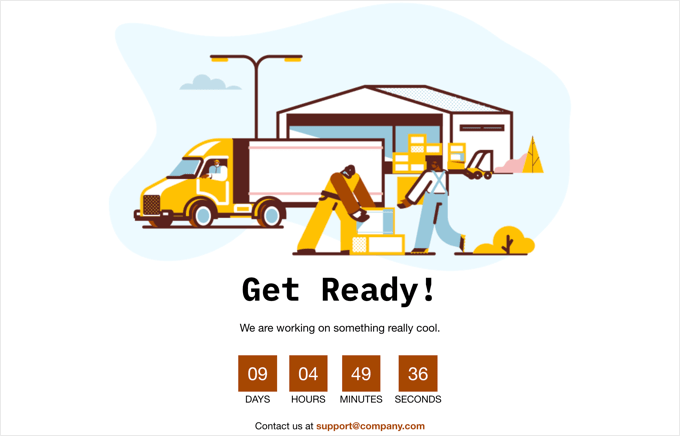
Una vez que estés listo para mostrar tu sitio web al mundo, simplemente visita SeedProd " Páginas de nuevo y cambia el conmutador del Modo de Mantenimiento de "Activo" a "Inactivo".
Esperamos que este tutorial te haya ayudado a aprender cómo ocultar una página de WordPress de Google. Quizás también quieras ver nuestra guía sobre cómo instalar Google Analytics en WordPress para ver las estadísticas de los usuarios, y nuestra comparativa de los mejores constructores de páginas de arrastrar y soltar para WordPress.
Si te ha gustado este artículo, suscríbete a nuestro Canal de YouTube para los videotutoriales de WordPress. También puedes encontrarnos en Twitter y Facebook.
Si quieres conocer otros artículos parecidos a Cómo ocultar una página de WordPress de Google puedes visitar la categoría Tutoriales.
Deja un comentario

¡Más Contenido!