Cómo subir archivos desde un formulario de WordPress a Google Drive
¿Quieres enviar archivos desde un formulario de contacto de WordPress a Google Drive?
Normalmente, tus plugins de formularios subirán los archivos directamente a tu sitio de WordPress. Sin embargo, es posible que quieras subirlos también automáticamente a Google Drive para guardarlos y compartirlos más fácilmente
En este artículo, te mostraremos cómo subir fácilmente los archivos de un formulario de WordPress a Google Drive.
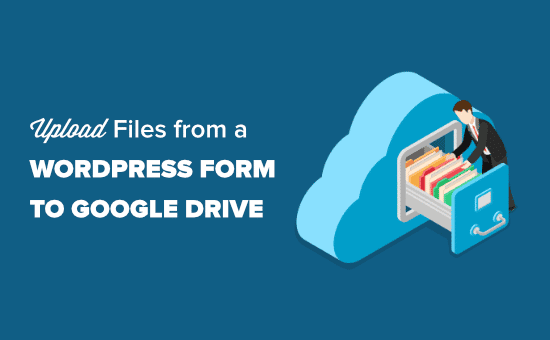
¿Por qué subir archivos de tu formulario de WordPress a Google Drive?
Normalmente, puedes utilizar tu plugin de construcción de formularios de WordPress para añadir un campo de subida de archivos y mantener los archivos subidos en tu sitio web
¿Pero qué pasa si quieres compartir los archivos subidos con alguien que no tiene acceso al área de administración de WordPress?
Aquí es donde entra en juego Google Drive. Google Drive te permite almacenar archivos en la nube y compartirlos fácilmente con cualquiera. También te permite acceder fácilmente a los archivos desde cualquier dispositivo sin tener que iniciar sesión en tu sitio de WordPress.
Por ejemplo, si creas un formulario de solicitud de empleo y pides currículos, puedes subir automáticamente esos archivos directamente a Google Drive y compartirlos con otros miembros de tu equipo
Otro escenario es cuando organizas un concurso en el que los usuarios suben fotos o envían artículos para participar
Enviar esos envíos directamente a Google Drive ahorra espacio en disco en tu sitio web. Al mismo tiempo, mantiene esos archivos seguros en una ubicación remota en la nube
Dicho esto, veamos cómo enviar fácilmente las subidas de formularios de WordPress a Google Drive
Crear y preparar tu formulario de WordPress en WPForms
Para este tutorial, vamos a utilizar WPForms. Es el plugin de formulario de contacto más popular para WordPress, con más de 3 millones de instalaciones activas. Viene con una sencilla interfaz de arrastrar y soltar que te permite crear fácilmente cualquier tipo de formulario.
A continuación, vamos a utilizar una herramienta llamada Zapier para conectar WPForms con Google Drive
Zapier actúa como un puente para enviar datos entre dos aplicaciones diferentes, sin necesidad de utilizar ningún código. Se integra perfectamente con más de 2000 aplicaciones.
Nota: Necesitas la versión Pro o superior para acceder al addon Zapier para WPForms.
Crear un formulario de subida de archivos en WPForms
En primer lugar, tienes que instalar y activar el WPForms en tu sitio web. Para más detalles, consulta nuestra guía paso a paso sobre cómo instalar un plugin de WordPress.
A continuación, necesitas un formulario que los visitantes de tu sitio web puedan utilizar para enviarte archivos. Si aún no tienes un formulario configurado, consulta nuestra guía paso a paso para crear un formulario de subida de archivos en WordPress.
Importante: Este método sólo funcionará con un único archivo. No funcionará con varios archivos de un envío de formulario.
Una vez que hayas configurado tu formulario, tienes que añadirlo a tu sitio web. Para ello, simplemente edita el post o la página en la que quieres el formulario.
En la pantalla de edición del post, haz clic en el botón + para añadir un nuevo bloque. Después, busca el bloque WPForms y añádelo a tu área de contenido.
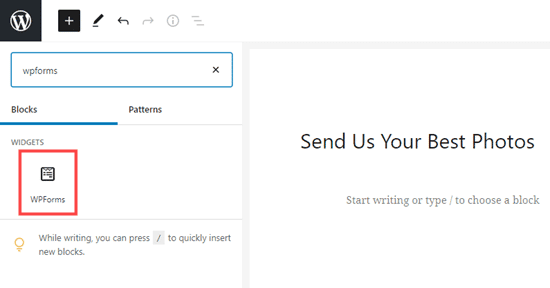
A continuación, publica tu página o post para poner en marcha tu formulario. Una vez que lo hayas hecho, sigue adelante y crea una entrada de prueba. Esta se utilizará para configurar y probar la conexión entre WPForms y Google Drive.
Aquí está nuestra entrada de prueba:
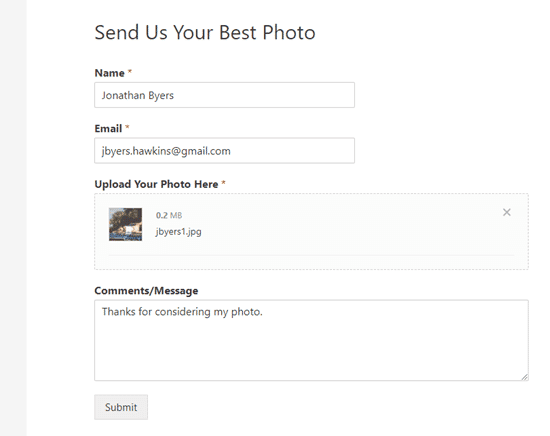
Preparando la conexión de WPForms con Zapier
Vamos a utilizar Zapier como puente entre WPForms y Google Drive. Para ello, necesitas instalar y activar el addon WPForms Zapier.
En tu administración de WordPress, ve a la sección WPForms " Complementos y encuentra el addon Zapier. Haz clic en el enlace "Instalar complemento" para instalarlo y activarlo:
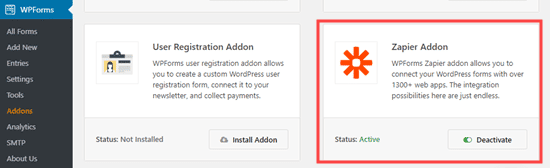
A continuación, tienes que visitar la página WPForms " Configuración " Integraciones página. Simplemente haz clic en el logo de Zapier para obtener tu clave de API de Zapier. La necesitarás para conectar Zapier con WPForms.
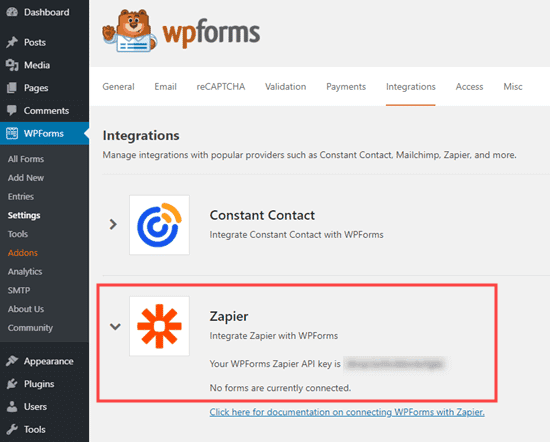
Copia la clave de la API en algún lugar seguro o mantén esta pestaña abierta. Necesitarás la clave API en un paso posterior.
Crear un Zap para enviar archivos desde el formulario de tu sitio web a Google Drive
Una vez que tengas listo tu formulario, ve a la sección Sitio web de Zapier. Tienes que crear una cuenta gratuita o acceder a tu cuenta existente.
En tu panel de control de Zapier, simplemente haz clic en el botón "Hacer un Zap" para empezar. Esto abrirá el asistente de configuración.
Nota: Zapier utiliza la palabra "zap" para un proceso con un desencadenante y una acción. Nuestro desencadenante será un visitante que rellene el formulario, y nuestra acción será el envío a Google Drive del archivo o archivos adjuntos al formulario.
En la parte superior de la pantalla, tienes que elegir un nombre para tu zap. Una vez hecho esto, es el momento de configurar el activador.
En primer lugar, tienes que seleccionar WPForms en la casilla "Elegir aplicación y evento". Sólo tienes que escribir 'WPForms' en la barra de búsqueda para encontrarlo:
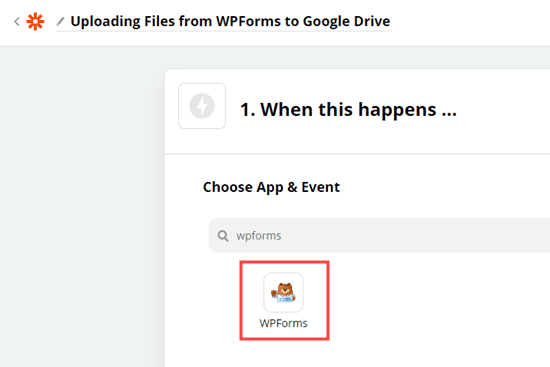
Ahora se te pedirá que selecciones un evento desencadenante. Por defecto, se seleccionará "Nueva entrada de formulario", así que todo lo que tienes que hacer es pulsar el botón "Continuar".
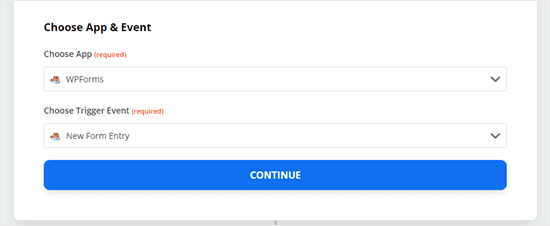
Ahora, Zapier te pedirá que inicies sesión en WPForms. Sigue adelante y haz clic en el botón "Iniciar sesión en WPForms".
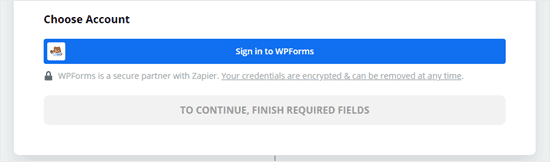
A continuación, deberías ver una ventana emergente. Aquí, tienes que introducir la clave API que encontraste antes
También tienes que añadir la URL de tu sitio web (nombre de dominio).
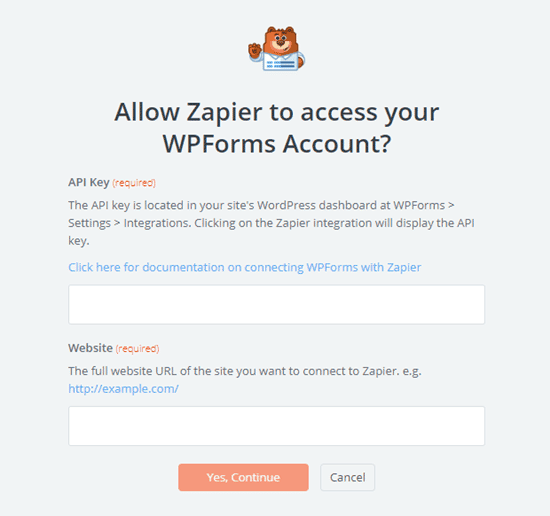
Una vez que hayas introducido estos datos, haz clic en el botón "Sí, continuar" para seguir adelante
A continuación, Zapier te pedirá que selecciones tu formulario de subida de archivos en una lista desplegable. Sigue adelante y haz clic en el nombre de tu formulario:
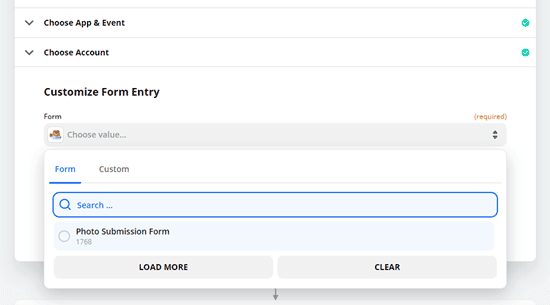
Una vez que hayas seleccionado el formulario correcto, debes hacer clic en el botón "Probar activación" para asegurarte de que Zapier se ha conectado a tu formulario correctamente.
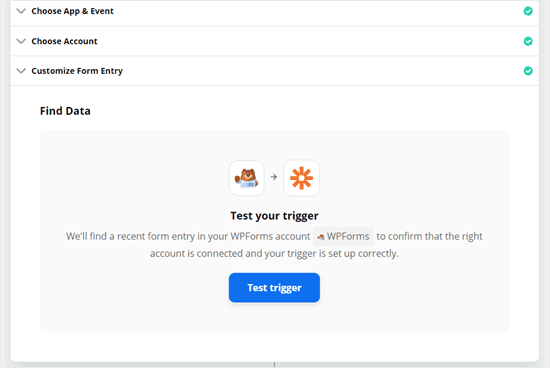
Después de hacer clic en ese botón, deberías ver un mensaje de que Zapier ha encontrado una entrada de prueba. Verás los datos en la pantalla:
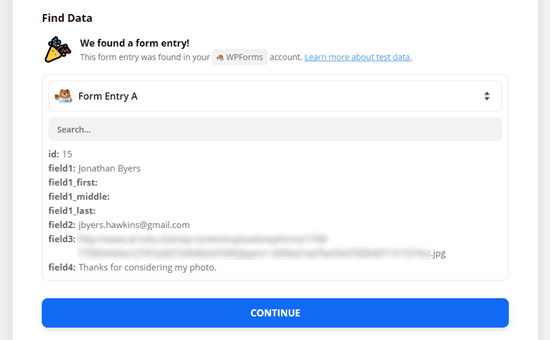
Haz clic en el botón "Continuar" para pasar a la parte de Acción del Zap. Aquí tienes que elegir tu segunda aplicación, Google Drive.
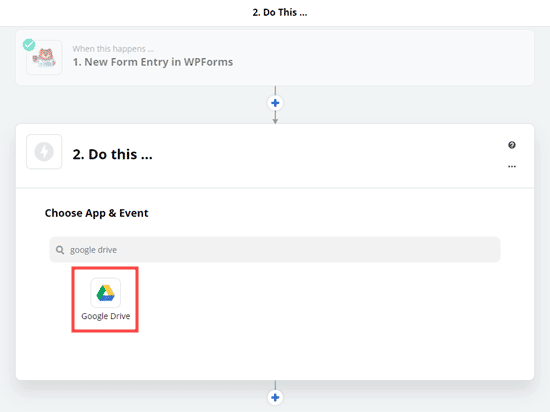
A continuación, verás el desplegable para elegir un evento de acción. Aquí, tienes que seleccionar la opción "Subir archivo" y luego hacer clic para continuar.
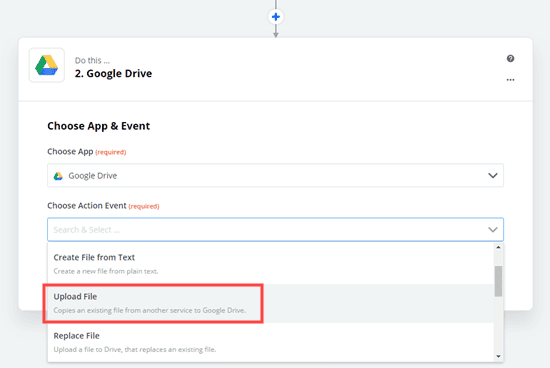
Zapier te pedirá ahora que inicies sesión en tu cuenta de Google Drive:
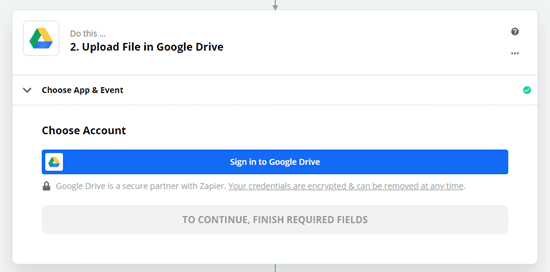
Una vez que lo hayas hecho, haz clic en el botón Continuar para seguir adelante:
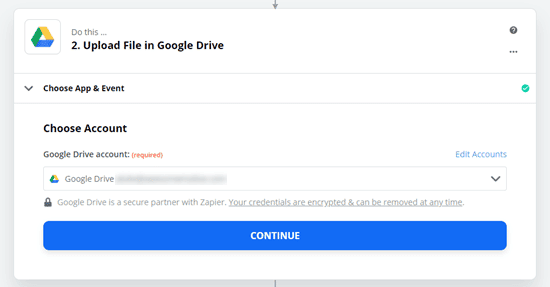
Ahora, es el momento de configurar dónde quieres que vayan los archivos en tu Google Drive. Simplemente haz clic en el menú desplegable de Drive para seleccionar si quieres utilizar tu unidad personal o una unidad compartida.
A continuación, haz clic en el desplegable Carpeta para seleccionar la carpeta que quieres utilizar.
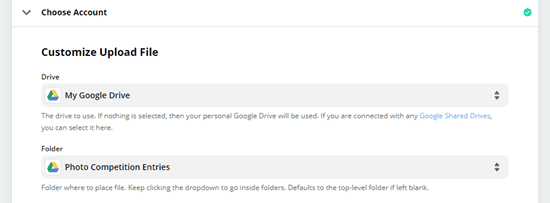
A continuación, tienes que decirle a Zapier qué archivo(s) debe(n) subir. En el desplegable Archivo, selecciona el campo de subida de tu formulario:
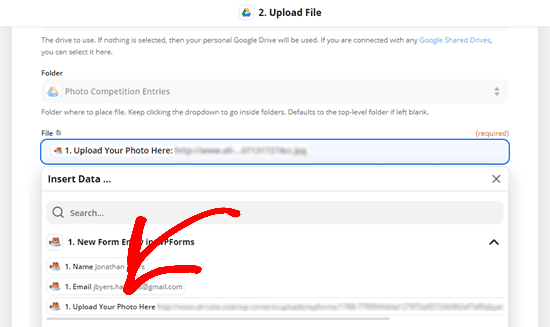
Después de eso, puedes dejar los demás ajustes en blanco y hacer clic en el botón de continuar para seguir adelante.
Zapier te pedirá ahora que pruebes tu Zap enviando un archivo de subida a Google Drive. Simplemente haz clic en el botón Probar y continuar para hacerlo:
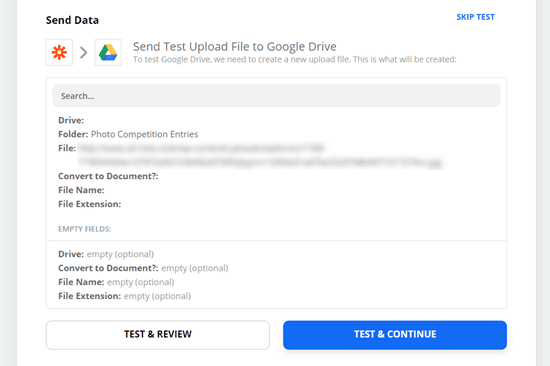
Esto enviará a Google Drive los archivos que hayas subido en la entrada del formulario de prueba. Sigue adelante y busca los archivos en tu carpeta de Google Drive:
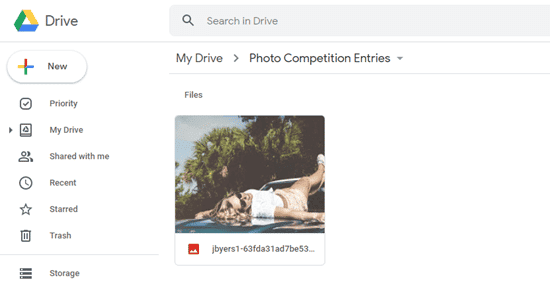
Una vez que estés seguro de que tu zap está funcionando como es debido, sólo tienes que hacer clic en el botón "Activar Zap" para ponerlo en marcha:
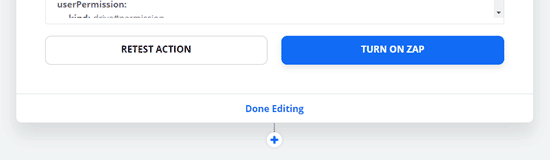
Ahora, todos los archivos enviados a través de tu formulario de subida de archivos se subirán automáticamente a la carpeta de Google Drive que hayas elegido.
WPForms siempre mantendrá una copia de seguridad de todos los archivos en tu cuenta de alojamiento de WordPress en caso de que la API de Zapier experimente alguna interrupción.
Por favor, ten en cuenta que si recibes muchos envíos de formularios con archivos grandes, esto ocupará un mayor espacio de almacenamiento en tu Google Drive. En nuestro negocio, utilizamos el plan G Suite Business para obtener espacio de almacenamiento ilimitado.
Esperamos que este artículo te haya ayudado a saber cómo subir archivos desde un formulario de WordPress a Google Drive. Puede que también te guste nuestro artículo sobre cómo utilizar el contenido generado por el usuario para hacer crecer tu negocio, y nuestra colección de los plugins de WordPress imprescindibles para todos los sitios.
Si te ha gustado este artículo, suscríbete a nuestro Canal de YouTube para los videotutoriales de WordPress. También puedes encontrarnos en Twitter y Facebook.
Si quieres conocer otros artículos parecidos a Cómo subir archivos desde un formulario de WordPress a Google Drive puedes visitar la categoría Tutoriales.
Deja un comentario

¡Más Contenido!