El panel de control de WordPress: Área y panel de administración
El panel de control de WordPress muestra una visión general rápida del blog/sitio web cuando un usuario se conecta al área de administración. El panel de control te permite publicar artículos, añadir plugins para mejorar la funcionalidad del sitio web, añadir categorías, personalizar temas y mucho más.
A menudo conocido como WP Admin, el Dashboard es el centro de control de todo tu blog/sitio web. Es donde puedes personalizar la configuración, gestionar el contenido y cambiar el estilo. Si eres un principiante, es esencial que aprendas cómo un usuario puede acceder a wp-admin, cómo un usuario puede controlar y modificar efectivamente su sitio a través de wp-admin, y muchos otros usos.
En este artículo, aprenderás sobre las opciones de la pantalla del panel de control, las pestañas que se ven en el menú del panel de control de WordPress, cómo un usuario puede acceder al área de administración de WordPress, cómo cambiar los colores del sitio, cómo actualizar tu perfil en el área de administración y cómo puedes cambiar los temas y el diseño del panel de control.
- Cómo iniciar sesión en tu sitio web de WordPress
- Panel de control - pantalla principal
- 1. Menú del panel de control
- 2. Opciones de pantalla
- 3. Bienvenido a WordPress
- 4. Estado de salud del sitio
- 5. Borrador rápido
- 6. Noticias y eventos de WordPress
- 7. Actividad
- 8. De un vistazo
- 9. Barra de herramientas
- 1. Tablero o Inicio
- 2. Actualizaciones
- 3. Entradas
- 4. Medios de comunicación
- 5. Páginas
- 6. Comentarios
- 7. Apariencia
- 8. Plugins
- 9. Usuarios
- 10. Herramientas
- 11. Configuración
- 12. Contraer el menú
- Cómo cambiar la apariencia del Tablero de Control
- Conclusión
Cómo iniciar sesión en tu sitio web de WordPress
¿Cómo se accede al panel de administración de WordPress? Para acceder al panel de administración de WordPress, también conocido como panel de control, tendrás que iniciar sesión en tu sitio web de WordPress. Para acceder a la página de inicio de sesión, añade /wp-admin o /wp-login.php al final de tu dominio, por ejemplo, abc.com/wp-admin o abc.com/wp-login.php. Una vez que estés en la página de inicio de sesión, introduce el nombre de usuario y la contraseña que habías seleccionado al instalar inicialmente WordPress en tu sitio web. Ahora haz clic en el botón de inicio de sesión. Una vez que hayas iniciado sesión con éxito en el panel de administración de WordPress, verás una pantalla con diferentes widgets, bloques y menús. Esta es la pantalla principal de tu panel de control.
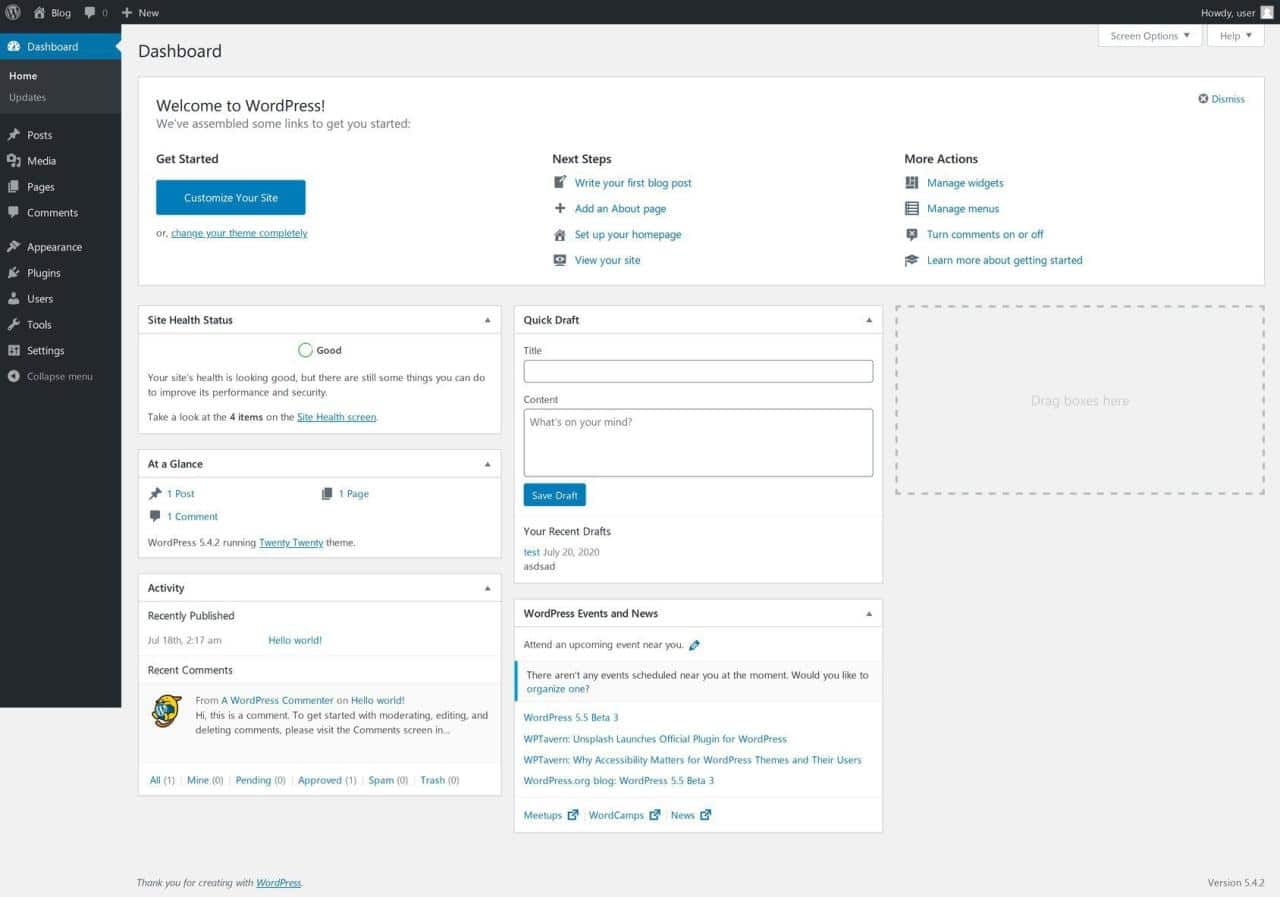
Panel de control - pantalla principal
El Tablero de Control de WordPress es la primera pantalla que ve un usuario después de entrar con éxito en la parte de administración del sitio web. Es una colección de diferentes widgets, elementos y menús que ayuda a gestionar el contenido de tu sitio web, presenta una variedad de información y muestra una visión general rápida de las funciones de tu sitio web. Pasa el cursor para navegar rápidamente entre las diferentes secciones de tu sitio desde la pantalla del Tablero.
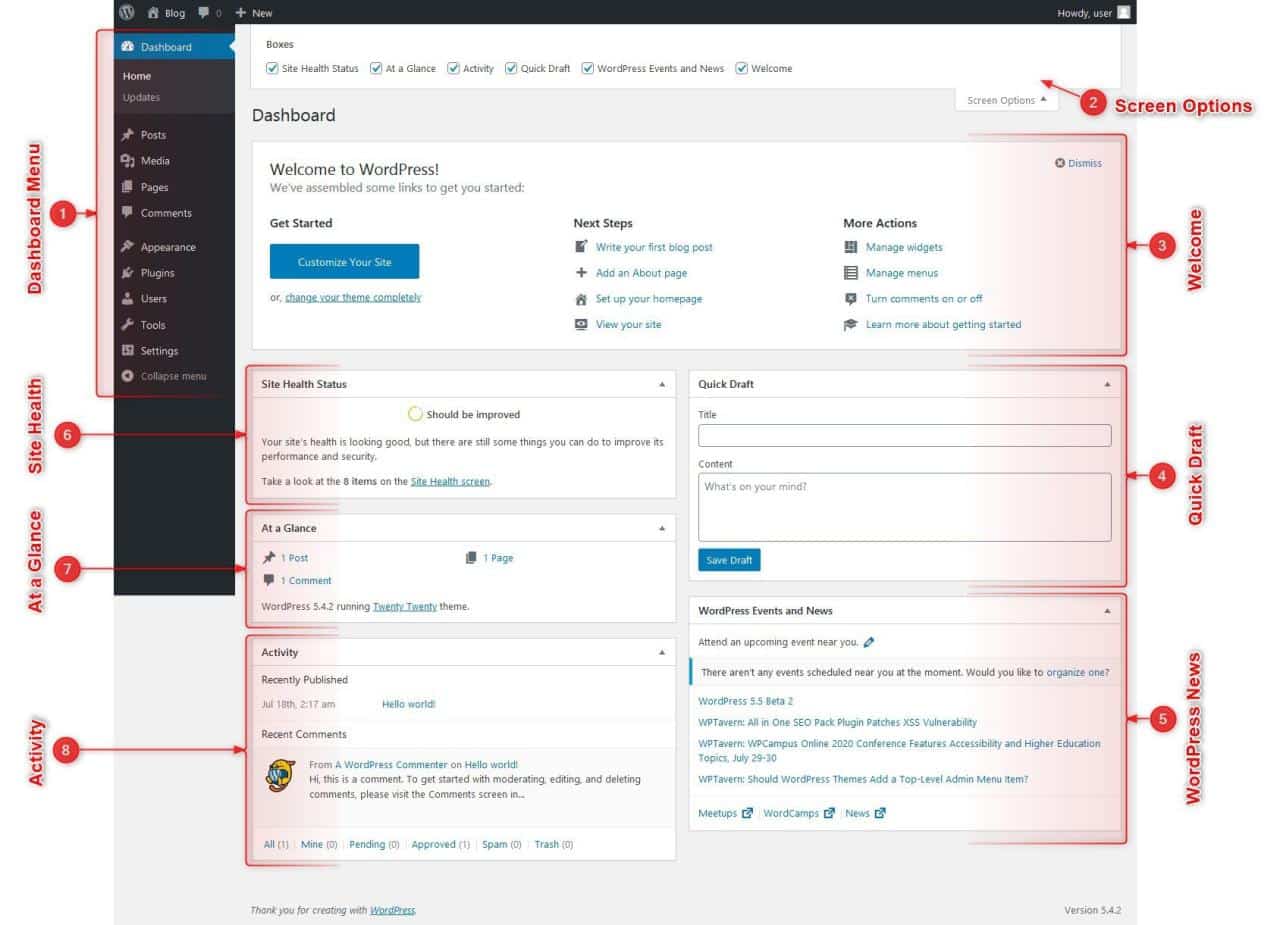
Ahora, vamos a explorar los diferentes componentes de la pantalla principal del Tablero.
1. Menú del panel de control
El Dashboard del administrador de WP muestra un menú de navegación en la parte izquierda de la pantalla que comprende diferentes opciones de menú como publicaciones, medios, páginas, comentarios, pestaña de apariencia, plugins, usuarios, herramientas y configuración. Con el menú del Tablero, puedes navegar rápidamente a las diferentes secciones de tu sitio web para gestionarlas.
2. Opciones de pantalla
Por defecto, WordPress muestra seis widgets en el panel de administración de WordPress. Son "Estado de salud del sitio" "De un vistazo" "Actividad" "Borrador rápido" "Eventos y noticias de WordPress" y "Bienvenido"
"Opciones de pantalla" te permite mostrar u ocultar estos widgets en la pantalla del administrador con un simple clic. Para ver un widget, sólo tienes que marcar la casilla situada delante del nombre del widget en el área de opciones de pantalla. Del mismo modo, para ocultar un widget desmarca la casilla situada delante del nombre del widget.
3. Bienvenido a WordPress
La pantalla principal del panel de control consta de tres columnas. La columna de la izquierda incluye el botón "Personalizar tu sitio", que te permite personalizar tu sitio o cambiar completamente la configuración de tu tema.
La columna del centro proporciona enlaces para escribir tu primera entrada en el blog, crear una página sobre, configurar la página de inicio y ver la parte frontal de tu sitio web. La columna de la derecha ofrece enlaces útiles para gestionar widgets y menús, ajustes relacionados con los comentarios y enlaces a la guía de configuración de WordPress.
4. Estado de salud del sitio
Este widget ayuda a los propietarios de sitios a controlar la velocidad, el rendimiento y la seguridad de su sitio web de WordPress. Site Health ayuda a los usuarios a identificar los problemas y les ayuda a solucionarlos. Site Health puntúa la salud de tu WordPress tras realizar una serie de pruebas. Califica los resultados con tres etiquetas diferentes (Bueno, Recomendado y Crítico). Cuando hagas clic en la pantalla "Salud del Sitio", verás dos páginas (página de Estado y página de Información) que muestran los resultados y estados de tu sitio web.
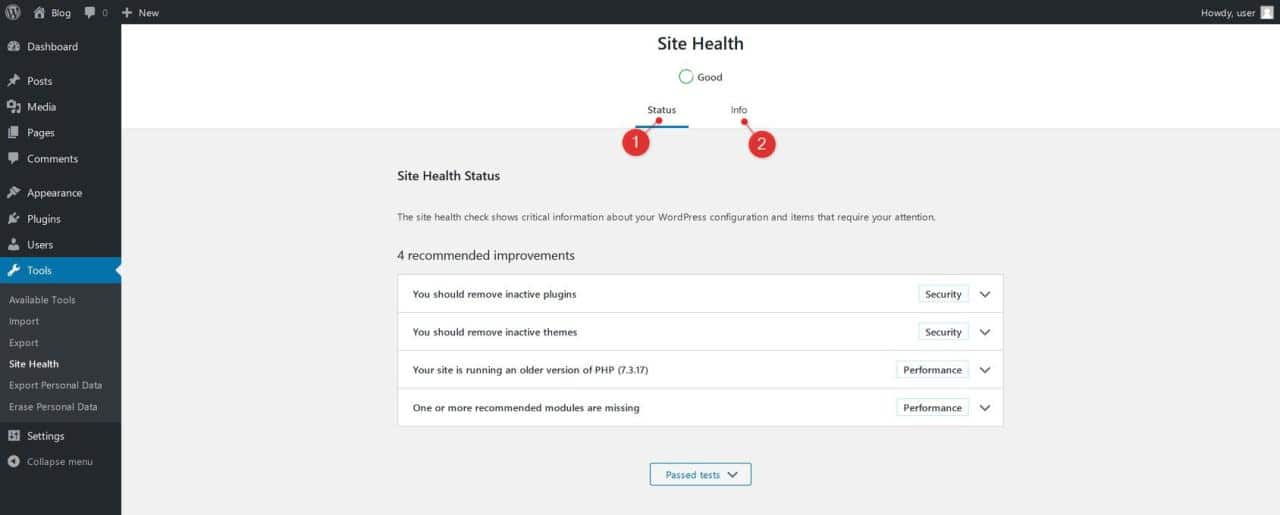
Si has superado las pruebas, la salud de tu sitio se etiquetará como "Buena" Si ves "Recomendado", significa que se requieren algunos cambios pero no son necesarios. Si no has pasado las pruebas, la salud del sitio se etiquetará como "Crítica" Significa que hay algunos problemas significativos que debes considerar arreglar inmediatamente.
5. Borrador rápido
Borrador Rápido es un mini editor de posts que te permite crear rápidamente un borrador para tus nuevos posts del sitio web. Para crear un borrador rápido, sólo tienes que introducir el título y el contenido. A continuación, haz clic en el botón "Guardar borrador", y la entrada se guardará como borrador, que podrás editar más tarde desde la sección "Entradas". Los borradores recientes también se mostrarán en el widget "Borrador rápido".
6. Noticias y eventos de WordPress
Este widget muestra las últimas noticias y eventos sobre WordPress, como las nuevas actualizaciones, alertas, próximos eventos y encuentros compartidos desde el blog oficial de WordPress.
7. Actividad
Este bloque muestra las entradas publicadas recientemente y los últimos comentarios en tu blog. También te da los enlaces rápidos para ir a las diferentes secciones de comentarios para que puedas aprobarlos, responderlos, editarlos, enviarlos a la basura o hacerlos desaparecer, todo ello en la parte inferior del widget.
8. De un vistazo
La sección "De un vistazo" ofrece una visión general del número total de entradas, páginas y comentarios publicados en tu sitio. Cuando hagas clic en los enlaces individuales, serás llevado a esa pantalla específica. "De un vistazo" también muestra la versión actual que estás ejecutando de WordPress, así como el tema activo seleccionado para tu sitio.
9. Barra de herramientas
La barra de herramientas se muestra en la parte superior de cada pantalla de administrador. Tiene enlaces a funciones como añadir una nueva entrada, ver los comentarios pendientes y editar tu perfil. Muchos elementos de la Barra de Herramientas se expanden cuando pasas el ratón por encima de ellos para mostrar más opciones.
El panel de control de WordPress ofrece un menú de navegación que contiene opciones de menú como entradas, bibliotecas multimedia, páginas, comentarios, opciones de apariencia, plugins, usuarios y herramientas, así como la configuración en el lado izquierdo. Aquí es donde actualizarás y configurarás tu sitio con diferentes opciones.
Tu panel de control hace que sea muy cómodo personalizar la configuración de tu sitio web con unos pocos clics. Te permite gestionar diferentes secciones de tu sitio y cambiar todo el aspecto de tu sitio web cambiando el tema o añadiendo nuevas funcionalidades mediante plugins.
Ahora veamos brevemente cada opción del menú.
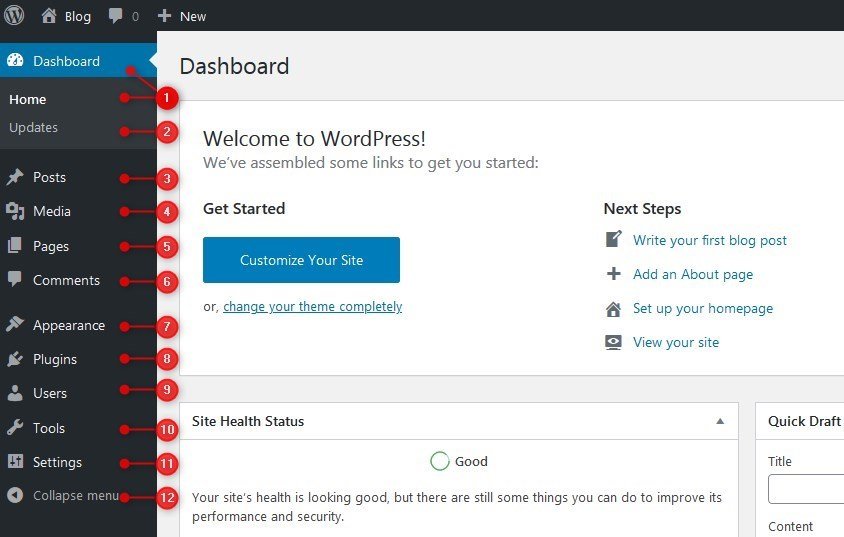
Las opciones del menú del panel de control de WordPress se enumeran a continuación:
1. Tablero o Inicio
Cuando hagas clic en tu Tablero de Control, se mostrará la "Página de Inicio" del Tablero de Control, que es tu pantalla de administración de WordPress, como hemos comentado anteriormente en este artículo.
2. Actualizaciones
La sección "Actualizaciones" te notificará si hay actualizaciones disponibles para tu WordPress, como temas o plugins instalados. Los actualizará desde la sección "Actualizaciones". También puedes actualizar los temas y plugins desde sus respectivas secciones, pero debes hacerlo desde la sección "Actualizaciones" para asegurarte de que la versión de WordPress también se actualiza.
3. Entradas
Aquí es donde un usuario de WordPress puede ver todas sus entradas, crear nuevas entradas en el blog, editar entradas antiguas, eliminar entradas y gestionar categorías y etiquetas.
4. Medios de comunicación
Las bibliotecas multimedia te permiten subir nuevas imágenes, documentos y otros tipos de archivos a tu sitio web de WordPress. Puedes ver, editar y actualizar los archivos de la biblioteca de medios que se han subido desde la sección "Medios".
5. Páginas
Haz clic en esta opción del menú para ver todas las páginas creadas en tu sitio web, crear nuevas páginas, actualizar las existentes o eliminarlas.
6. Comentarios
Esta pestaña muestra los últimos comentarios en las entradas de tu blog. Te permite aprobar, responder, editar, marcar como spam y eliminar un comentario. Un usuario de WordPress puede gestionar todos los comentarios de su sitio web desde este menú.
7. Apariencia
Esta es la opción de menú más importante para personalizar la configuración, gestionar los widgets, cambiar o editar un tema (Editor de temas) y cambiar la imagen de fondo de tu sitio.
8. Plugins
Los plugins añaden o mejoran la funcionalidad de tu sitio web de WordPress. Esta opción del menú muestra los plugins instalados en tu sitio. Te permite añadir o eliminar plugins, editar los plugins instalados y activar o desactivar plugins.
9. Usuarios
La opción de menú "Usuarios" muestra todos los usuarios existentes en tu sitio web o blog. También puedes añadir nuevos usuarios, editar la configuración de los usuarios, eliminar un usuario y gestionar los roles de los usuarios en función de sus responsabilidades.
10. Herramientas
Esta opción del menú permite al usuario de WordPress importar datos de diferentes plataformas como Tumblr, RSS y LiveJournal, etc. Del mismo modo, también puede exportar los datos de su sitio web de WordPress. Los usuarios también pueden borrar datos personales del sitio de WordPress o exportar datos personales. Además, los propietarios del sitio pueden controlar el rendimiento, la seguridad y la velocidad de su sitio web de WordPress dentro de esta opción del menú. Site Health ayuda a los usuarios a identificar los problemas del sitio y les ayuda a solucionarlos.
11. Configuración
La pestaña de ajustes permite a los usuarios configurar su sitio. Con esta opción, puedes personalizar el título y la URL de tu sitio, establecer los roles de los usuarios por defecto, establecer las categorías por defecto, identificar la página donde deben aparecer tus últimas publicaciones, moderar los comentarios y mucho más.
12. Contraer el menú
En la parte inferior del menú del panel de control de WordPress, verás una opción llamada "Contraer el menú." Si haces clic en esta opción, se ocultarán los nombres de los elementos del menú y sólo se mostrarán los iconos de los mismos. Haz clic de nuevo para ampliar el menú.
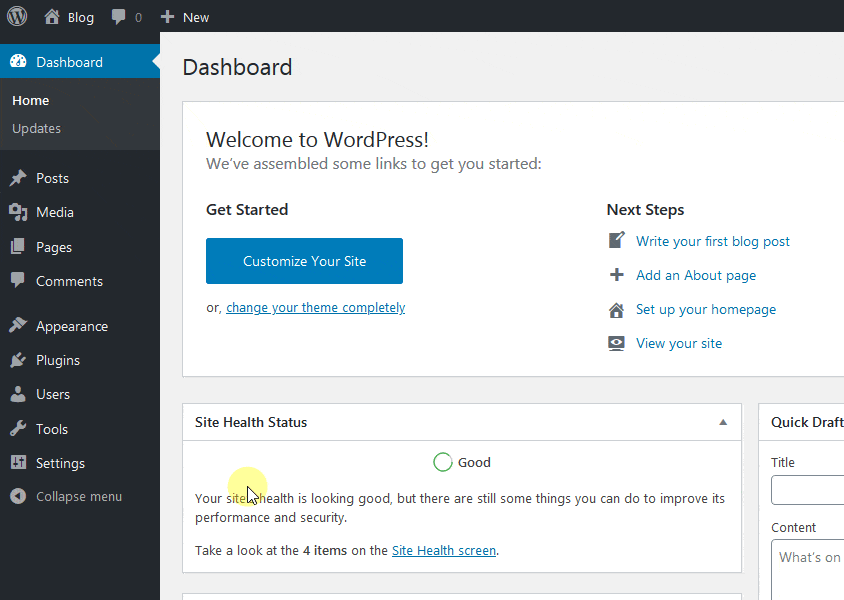
Cómo cambiar la apariencia del Tablero de Control
Opciones de pantalla
Las opciones de pantalla te permiten ocultar/mostrar ciertos widgets que ves en la pantalla del panel de control de WordPress. Para ocultar/mostrar determinados widgets, haz clic en el botón "Opciones de pantalla" presente en la esquina superior derecha de tu pantalla del Tablero. Al hacer clic en "Opciones de pantalla" se mostrará un menú desplegable. Este menú contiene los nombres de los widgets que están presentes en la pantalla del Tablero, junto con una casilla de verificación delante de cada nombre de widget.
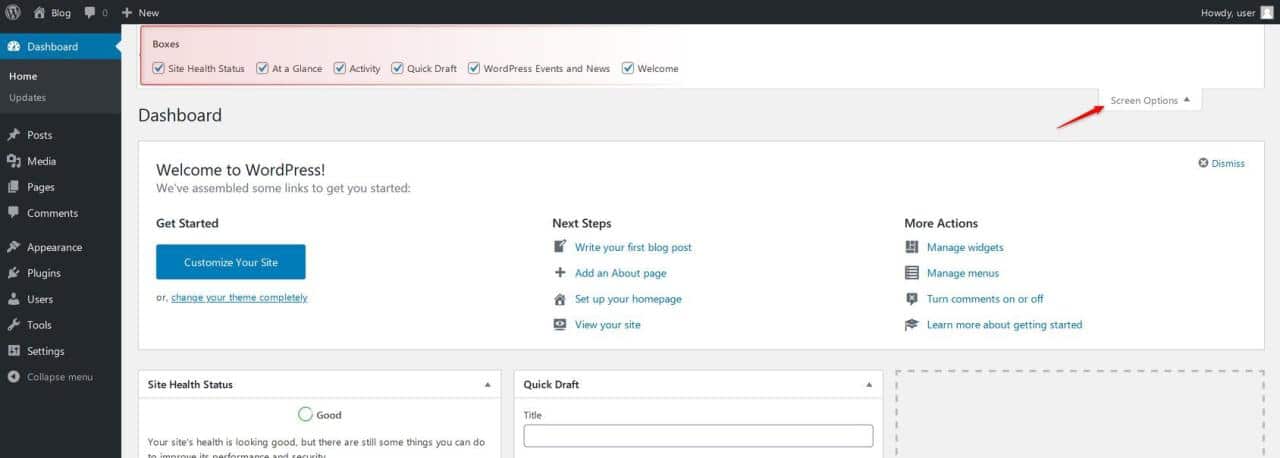
Para ocultar un widget, sólo tienes que desmarcar la casilla situada delante del nombre del widget, y éste desaparecerá de la pantalla del administrador.
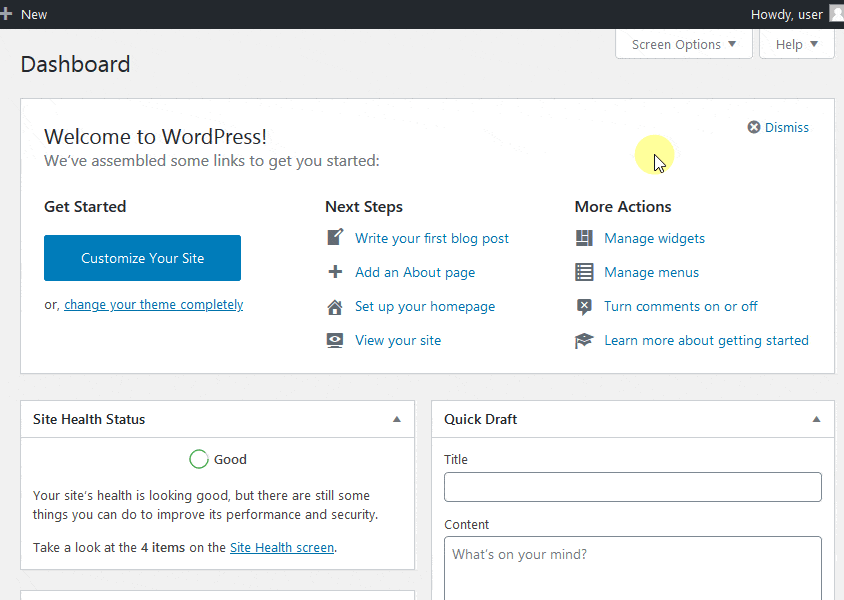
Del mismo modo, si quieres mostrar un widget, sólo tienes que marcar la casilla de verificación con un tick, y el widget volverá a aparecer en la pantalla de administración.
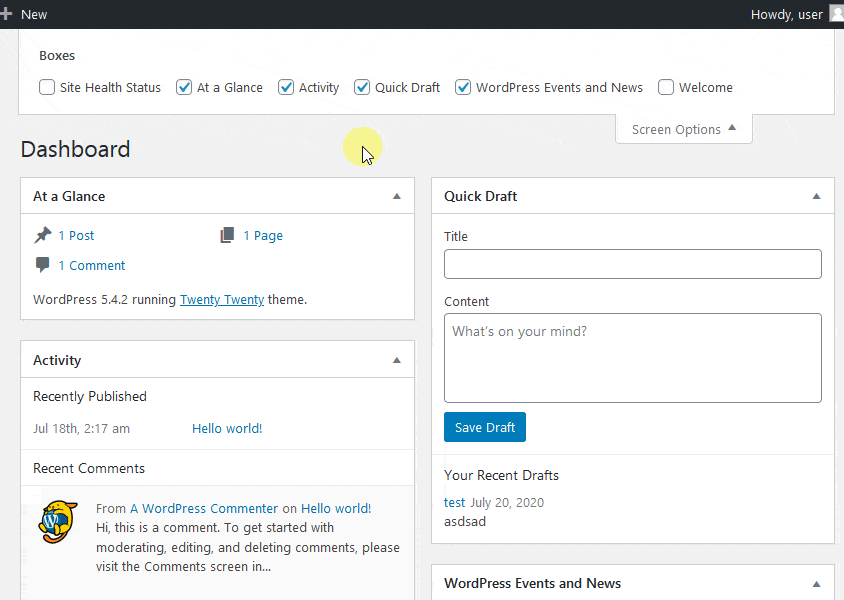
Opción para cambiar los colores del Tablero
¿No te gusta el esquema de colores por defecto del Dashboard de WordPress y quieres cambiarlo? No te preocupes WordPress permite a los usuarios cambiar el esquema de colores de su panel de administración.
Para hacer el cambio, pasa el ratón por encima del nombre de usuario que ves en la esquina superior derecha de la pantalla de administración; aparecerá un menú desplegable. En el menú desplegable, haz clic en la opción "Editar mi perfil".
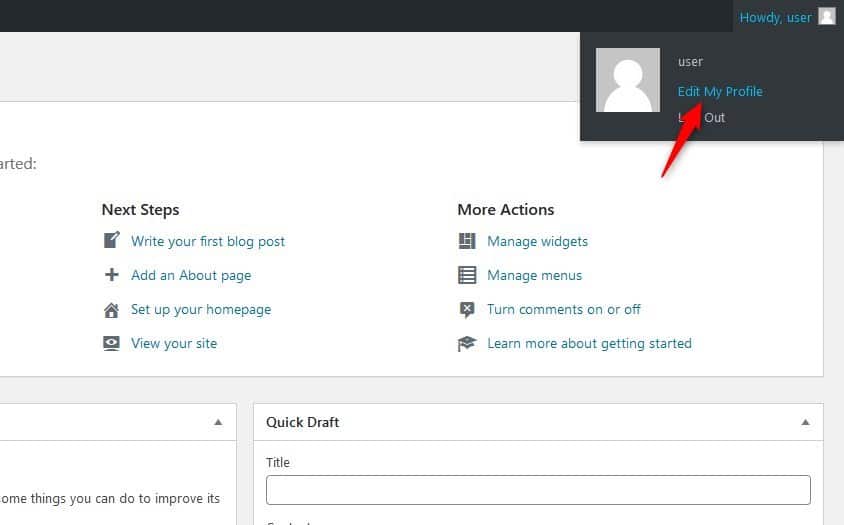
Serás redirigido a una nueva página de "Perfil" que contiene las opciones específicas del usuario conectado.
En la página "Perfil", verás la opción "Esquema de colores del administrador" que controla el esquema de colores del panel de control.
Por defecto, WordPress ofrece ocho esquemas de color diferentes entre los que puedes elegir.
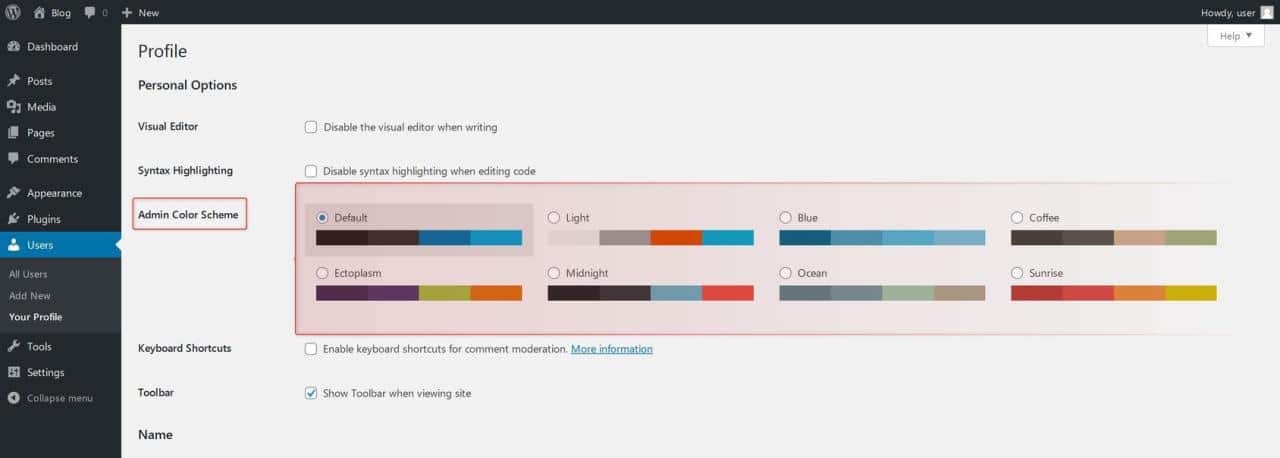
Elige la combinación de colores que prefieras de la selección proporcionada, y la combinación de colores de tu panel de control de WordPress cambiará.
Conclusión
En este artículo, hemos hablado de las diferentes opciones de la pantalla del Tablero, de cómo un usuario se conecta a su Tablero, del menú del Tablero, de los enlaces útiles en el panel de administración y de cómo cambiar la apariencia de tu Tablero.
El Tablero de WordPress es fácil de usar, y una vez que hayas pasado un poco de tiempo explorando los diferentes menús y opciones del panel de administración, te sentirás mucho más cómodo. WordPress es el CMS (Sistema de Gestión de Contenidos) más fácil de usar y hace que sea sencillo para el usuario diseñar un sitio y añadir contenido.
Si tienes alguna dificultad para personalizar la configuración del panel de control, ¡no dudes en preguntarnos en la sección de comentarios más abajo!
Si quieres conocer otros artículos parecidos a El panel de control de WordPress: Área y panel de administración puedes visitar la categoría Tutoriales.
Deja un comentario

¡Más Contenido!