Cómo utilizar WordPress para la gestión de documentos o archivos
¿Quieres utilizar WordPress para gestionar tus archivos y documentos?
Algunos propietarios de sitios web tienen hojas de cálculo, imágenes y otros documentos en los que necesitan colaborar con un equipo. Con WordPress puedes gestionar todo esto y más, directamente desde tu panel de administración.
En este artículo, te mostraremos cómo puedes utilizar WordPress como sistema de gestión de documentos para la gestión de archivos, el flujo de trabajo y el alojamiento de archivos.
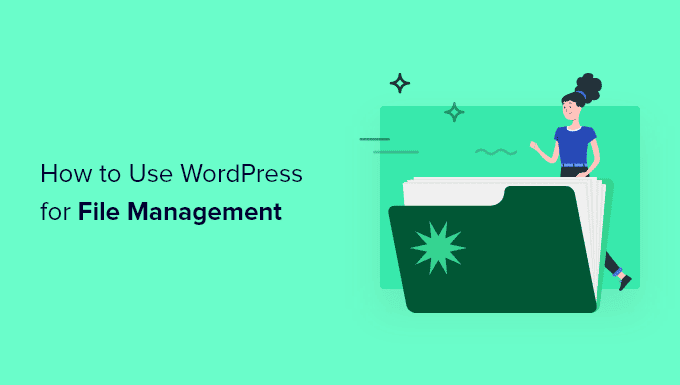
¿Por qué utilizar WordPress para gestionar documentos y archivos?
Si utilizas WordPress para gestionar tus documentos y archivos, puedes convertir tu sitio web en una completa plataforma de colaboración y mejorar la productividad.
Es fácil que las cosas se pierdan cuando utilizas varias herramientas para gestionar flujos de trabajo, almacenar documentos, colaborar y editar, etc.
En cambio, puedes hacer todo esto desde tu panel de administración de WordPress. Esto te ayudará a ahorrar tiempo, a hacer un seguimiento de los proyectos y a no perder nunca documentos o archivos importantes.
Dicho esto, vamos a mostrarte cómo usar WordPress para gestionar tus documentos y archivos fácilmente.
Configurar tu sistema de gestión de documentos en WordPress
La forma más fácil de configurar un sistema de gestión de documentos en WordPress es utilizando el Revisiones de documentos de WP plugin. Te permite editar archivos de forma colaborativa, almacenar documentos, hacer un seguimiento del progreso y mucho más.
Lo primero que tienes que hacer es instalar y activar el plugin. Para más detalles, consulta nuestra guía paso a paso sobre cómo instalar un plugin de WordPress.
Una vez instalado el plugin, tendrás una nueva opción de menú llamada "Documentos". Para ver tu biblioteca de documentos, ve a Documentos " Todos los documentos. A continuación, haz clic en el botón "Añadir documento" para añadir un nuevo documento.
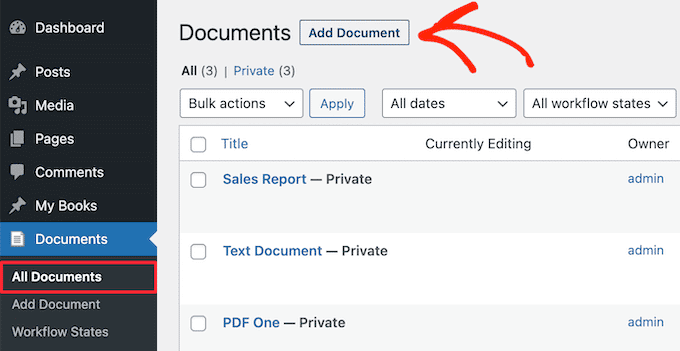
A continuación, tienes que dar un título a tu documento.
Para subir el archivo a tu sitio de WordPress, haz clic en el botón "Subir nueva versión".
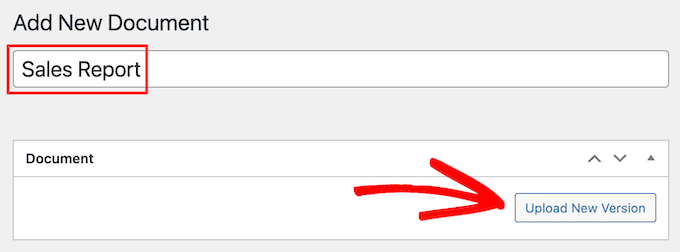
Esto hace que aparezca la misma ventana emergente para añadir archivos multimedia a WordPress.
Puedes arrastrar y soltar el archivo, o hacer clic en el botón "Seleccionar archivo" para subir un archivo desde tu ordenador.
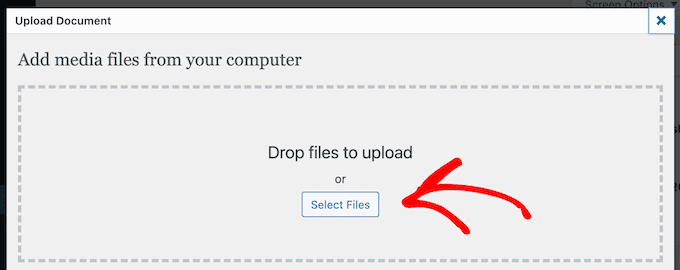
Una vez que añadas el archivo, se cargará automáticamente.
A continuación, puedes cambiar la configuración de los permisos, el estado del flujo de trabajo, el propietario del documento y añadir una imagen del documento en la columna de la derecha.
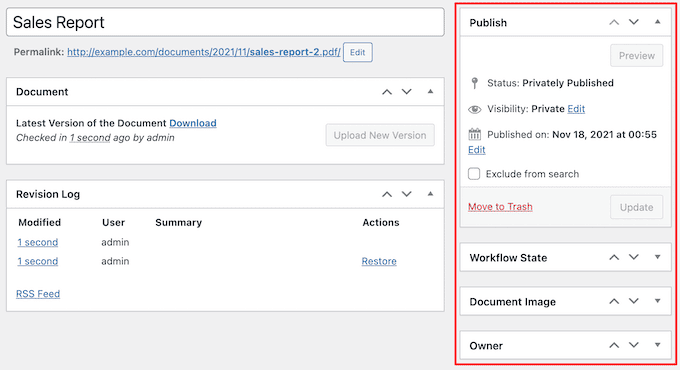
La configuración por defecto es que tu documento se publique de forma privada. Esto hace que los usuarios conectados puedan acceder a él, pero no será visible para tus visitantes.
Puedes cambiar esto haciendo clic en el enlace "Editar" en la sección de visibilidad, seleccionando las opciones "Público" o "Protegido con contraseña", y luego haciendo clic en "Aceptar".
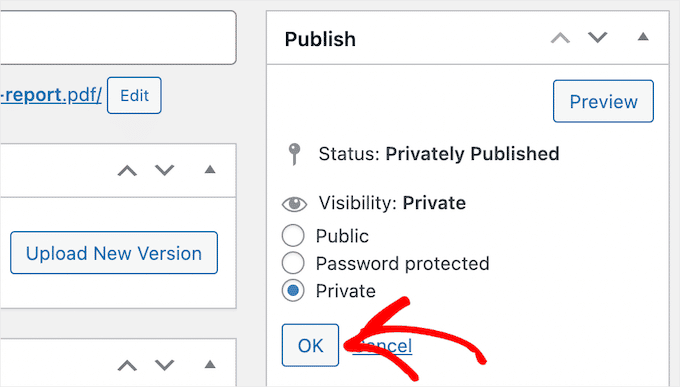
A continuación, puedes cambiar la configuración del "Estado del flujo de trabajo".
Simplemente selecciona en qué fase de producción se encuentra el documento en el desplegable "Estado actual".
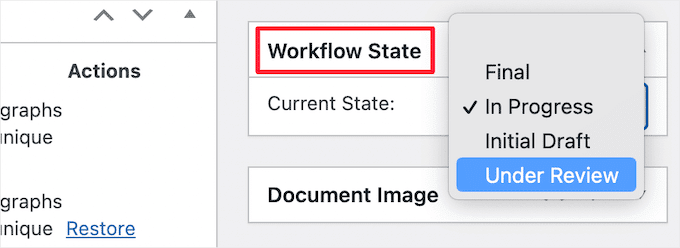
A continuación, puedes añadir una imagen en la casilla "Imagen del documento".
El proceso es similar al de añadir una imagen destacada a las entradas y páginas de WordPress.
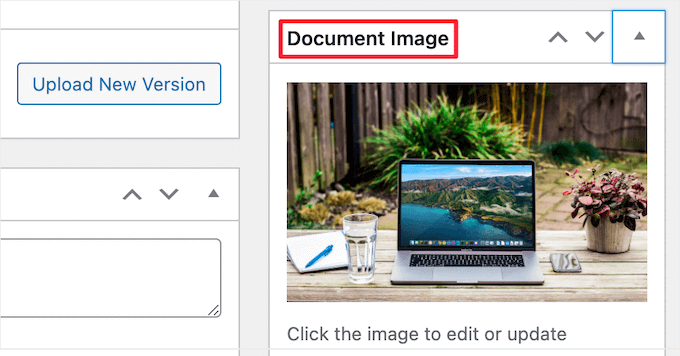
Después, puedes cambiar el propietario del documento a otro miembro de tu equipo.
En la meta caja "Propietario", puedes elegir un nuevo miembro del equipo desde el desplegable "Propietario del documento".
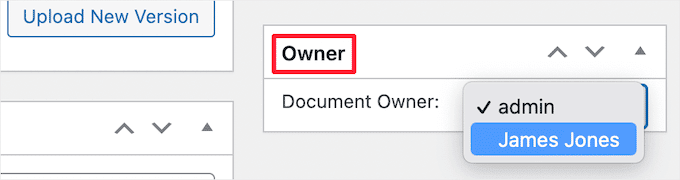
Una vez que hayas terminado de personalizar tu documento, asegúrate de hacer clic en el botón "Actualizar" para guardar tu configuración.
Gestionar las revisiones del documento y los estados del flujo de trabajo en WordPress
Otra gran característica que hace de este plugin una gran herramienta de colaboración es el registro de revisiones y las funciones de control de versiones.
Cuando abres un documento, verás la meta caja "Documento".
Aquí se muestra la última versión del documento y cuándo se abrió por última vez.
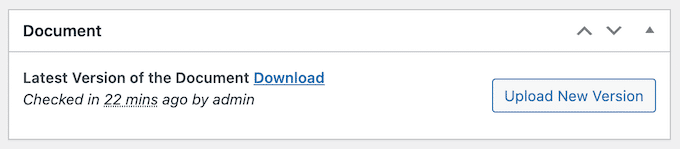
Debajo de eso, encontrarás la meta caja "Resumen de la revisión".
Aquí puedes añadir notas sobre los cambios realizados en la versión más reciente de un documento.
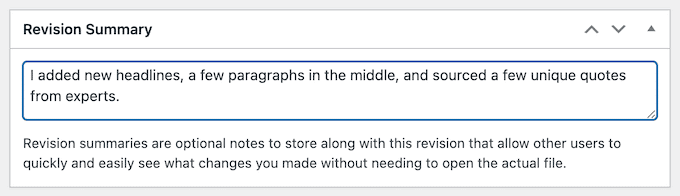
Además, está la meta caja "Registro de revisiones", que muestra todos los cambios que se han realizado en el documento a través de las diferentes versiones.
Verás cuándo se modificó, quién hizo los cambios, e incluso puedes restaurar una versión anterior haciendo clic en el enlace "Restaurar".
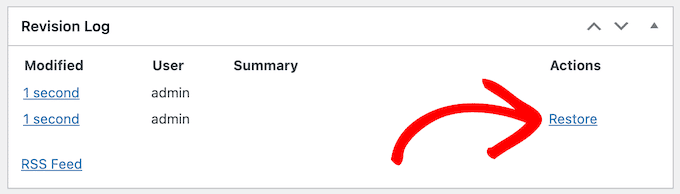
Personalizar y crear tus propios estados de flujo de trabajo
Los estados de flujo de trabajo son diferentes términos de proceso para tus documentos, de forma similar a como las entradas de tu blog pueden guardarse como borrador o publicarse en directo.
Para cambiarlos, ve a Documentos " Estados del flujo de trabajo en tu panel de administración de WordPress.
A continuación, puedes pasar el ratón por encima de un estado de flujo de trabajo existente y hacer clic en el botón "Editar".
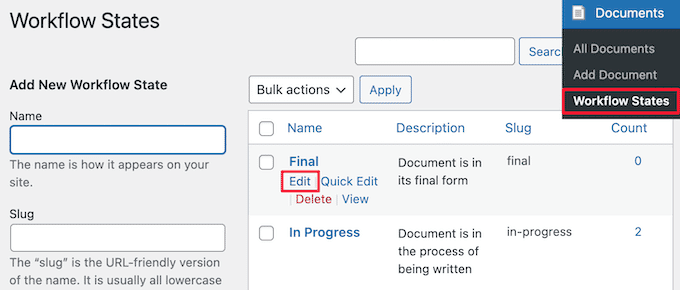
Esto hace que aparezca una pantalla en la que puedes cambiar el nombre, el slug y la descripción del estado del flujo de trabajo.
Cuando hayas terminado de hacer los cambios, haz clic en el botón "Actualizar".
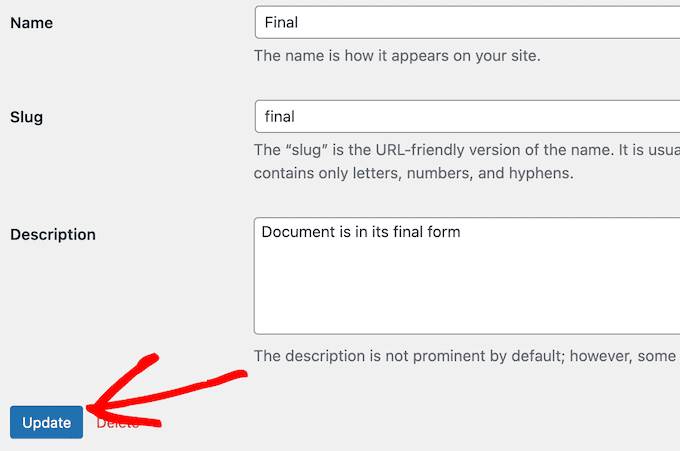
También puedes añadir nuevos estados de flujo de trabajo para que se adapten mejor a tu flujo de trabajo documental.
Sólo tienes que añadir un nuevo nombre, babosa y descripción, y luego hacer clic en el botón "Añadir nuevo estado de flujo de trabajo".
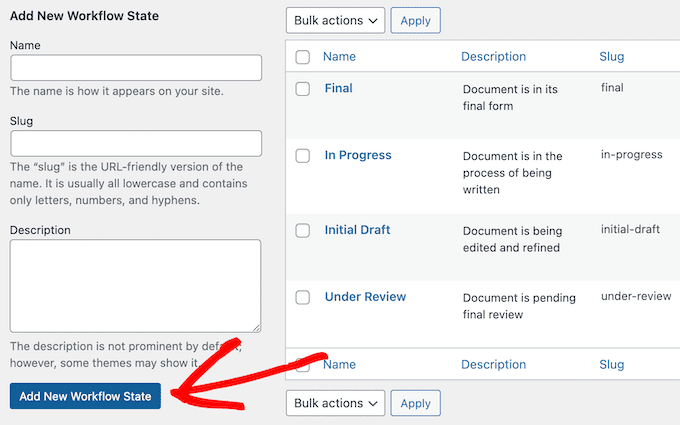
Gestionar los roles de los usuarios y el acceso a los documentos en WordPress
Este plugin aprovecha los roles de usuario existentes en WordPress. Cada usuario tendrá diferentes capacidades de edición de documentos, de forma similar a los roles de usuario de tu blog de WordPress.
Aquí están los diferentes roles de usuario y las acciones que pueden realizar con tus documentos.
- Colaboradores. Pueden crear nuevos documentos y descargar documentos existentes, pero no pueden subir nuevos archivos. No pueden ver los documentos publicados de forma privada creados por otros usuarios.
- Autores. Pueden crear y subir nuevos documentos. También pueden descargar documentos publicados públicamente y editar sus propios documentos.
- Editores. Pueden trabajar en todos los documentos, eliminar documentos y gestionar flujos de trabajo. No pueden añadir nuevos usuarios al sistema.
- Administradores. Pueden realizar todas las tareas y añadir nuevos usuarios al sistema de gestión documental.
Para saber más, consulta nuestra guía para principiantes sobre los roles y permisos de los usuarios de WordPress.
Esperamos que este artículo te haya ayudado a aprender a utilizar WordPress para la gestión de documentos o archivos. Quizás también quieras ver nuestra guía sobre cómo crear una dirección de correo electrónico empresarial gratuita y nuestra selección del mejor software de chat en vivo para pequeñas empresas.
¿Quieres utilizar WordPress para gestionar tus archivos y documentos?
Algunos propietarios de sitios web tienen hojas de cálculo, imágenes y otros documentos en los que necesitan colaborar con un equipo. Con WordPress puedes gestionar todo esto y más, directamente desde tu panel de administración.
En este artículo, te mostraremos cómo puedes utilizar WordPress como sistema de gestión de documentos para la gestión de archivos, el flujo de trabajo y el alojamiento de archivos.
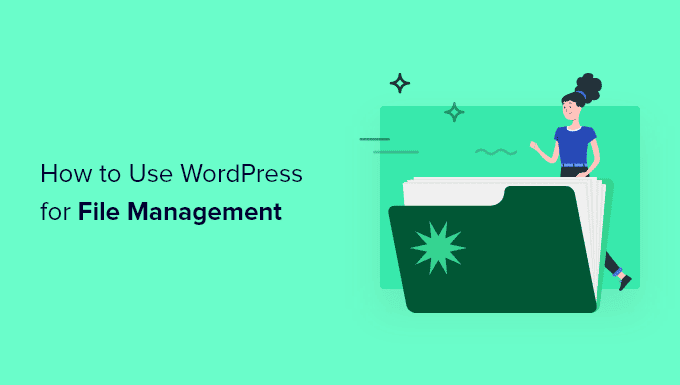
¿Por qué utilizar WordPress para gestionar documentos y archivos?
Si utilizas WordPress para gestionar tus documentos y archivos, puedes convertir tu sitio web en una completa plataforma de colaboración y mejorar la productividad.
Es fácil que las cosas se pierdan cuando utilizas varias herramientas para gestionar flujos de trabajo, almacenar documentos, colaborar y editar, etc.
En cambio, puedes hacer todo esto desde tu panel de administración de WordPress. Esto te ayudará a ahorrar tiempo, a hacer un seguimiento de los proyectos y a no perder nunca documentos o archivos importantes.
Dicho esto, vamos a mostrarte cómo usar WordPress para gestionar tus documentos y archivos fácilmente.
Configurar tu sistema de gestión de documentos en WordPress
La forma más fácil de configurar un sistema de gestión de documentos en WordPress es utilizando el Revisiones de documentos de WP plugin. Te permite editar archivos de forma colaborativa, almacenar documentos, hacer un seguimiento del progreso y mucho más.
Lo primero que tienes que hacer es instalar y activar el plugin. Para más detalles, consulta nuestra guía paso a paso sobre cómo instalar un plugin de WordPress.
Una vez instalado el plugin, tendrás una nueva opción de menú llamada "Documentos". Para ver tu biblioteca de documentos, ve a Documentos " Todos los documentos. A continuación, haz clic en el botón "Añadir documento" para añadir un nuevo documento.
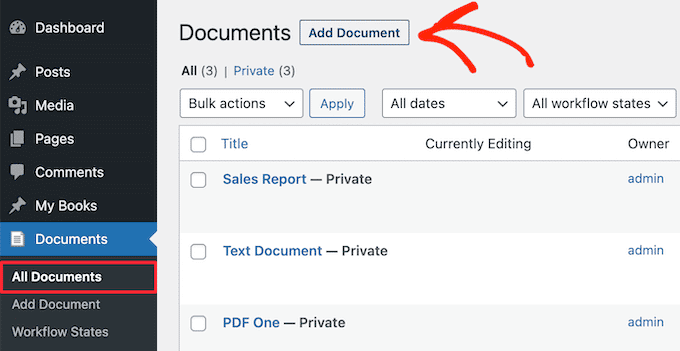
A continuación, tienes que dar un título a tu documento.
Para subir el archivo a tu sitio de WordPress, haz clic en el botón "Subir nueva versión".
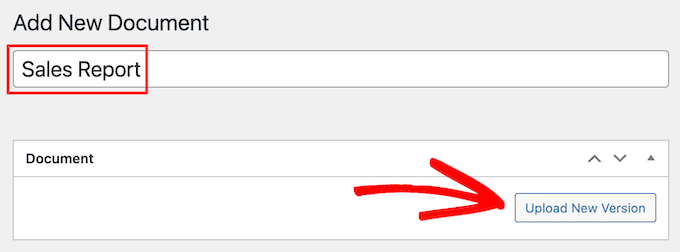
Esto hace que aparezca la misma ventana emergente para añadir archivos multimedia a WordPress.
Puedes arrastrar y soltar el archivo, o hacer clic en el botón "Seleccionar archivo" para subir un archivo desde tu ordenador.
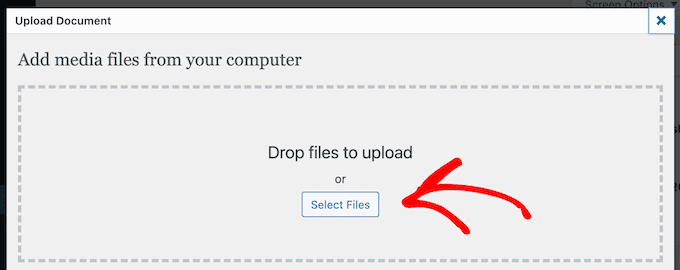
Una vez que añadas el archivo, se cargará automáticamente.
A continuación, puedes cambiar la configuración de los permisos, el estado del flujo de trabajo, el propietario del documento y añadir una imagen del documento en la columna de la derecha.
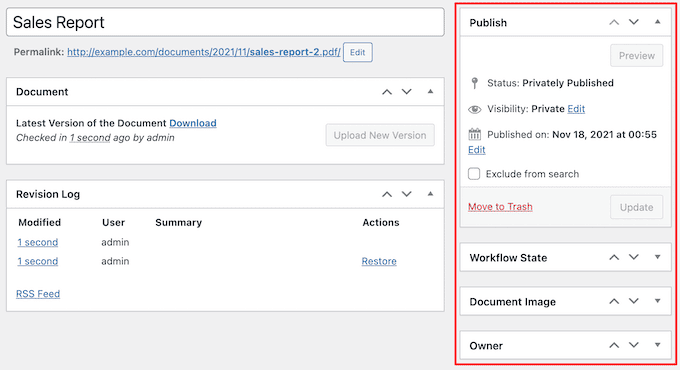
La configuración por defecto es que tu documento se publique de forma privada. Esto hace que los usuarios conectados puedan acceder a él, pero no será visible para tus visitantes.
Puedes cambiar esto haciendo clic en el enlace "Editar" en la sección de visibilidad, seleccionando las opciones "Público" o "Protegido con contraseña", y luego haciendo clic en "Aceptar".
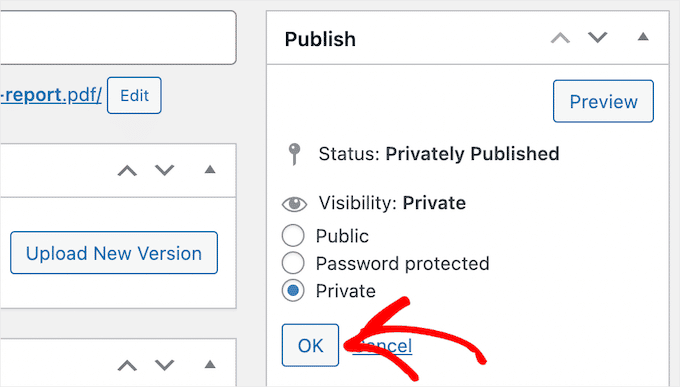
A continuación, puedes cambiar la configuración del "Estado del flujo de trabajo".
Simplemente selecciona en qué fase de producción se encuentra el documento en el desplegable "Estado actual".
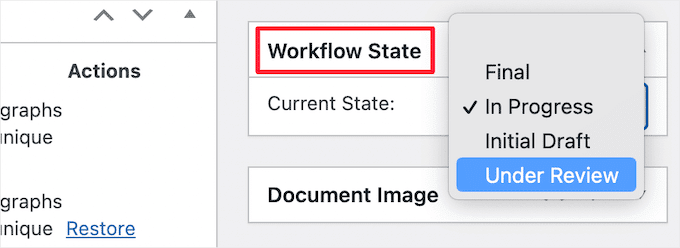
A continuación, puedes añadir una imagen en la casilla "Imagen del documento".
El proceso es similar al de añadir una imagen destacada a las entradas y páginas de WordPress.
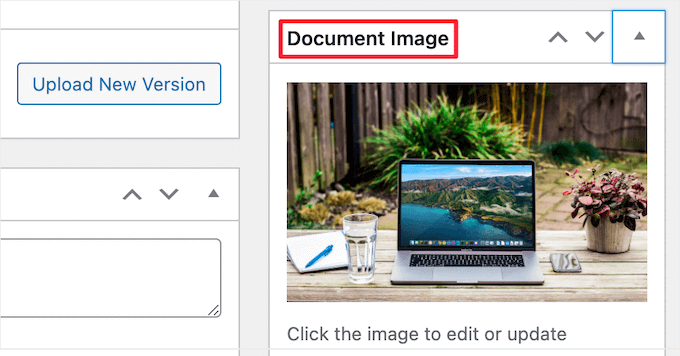
Después, puedes cambiar el propietario del documento a otro miembro de tu equipo.
En la meta caja "Propietario", puedes elegir un nuevo miembro del equipo desde el desplegable "Propietario del documento".
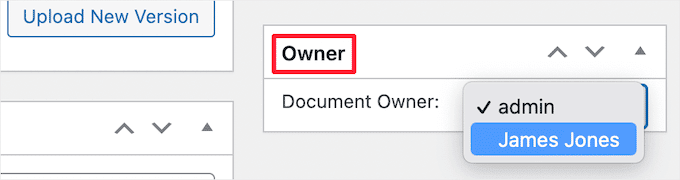
Una vez que hayas terminado de personalizar tu documento, asegúrate de hacer clic en el botón "Actualizar" para guardar tu configuración.
Gestionar las revisiones del documento y los estados del flujo de trabajo en WordPress
Otra gran característica que hace de este plugin una gran herramienta de colaboración es el registro de revisiones y las funciones de control de versiones.
Cuando abres un documento, verás la meta caja "Documento".
Aquí se muestra la última versión del documento y cuándo se abrió por última vez.
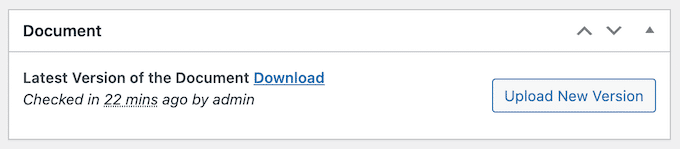
Debajo de eso, encontrarás la meta caja "Resumen de la revisión".
Aquí puedes añadir notas sobre los cambios realizados en la versión más reciente de un documento.
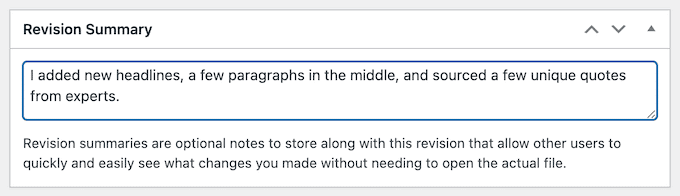
Además, está el cuadro meta "Registro de revisiones", que muestra todos los cambios que se han realizado en el documento a través de las diferentes versiones.
Verás cuándo se modificó, quién hizo los cambios, e incluso puedes restaurar una versión anterior haciendo clic en el enlace "Restaurar".
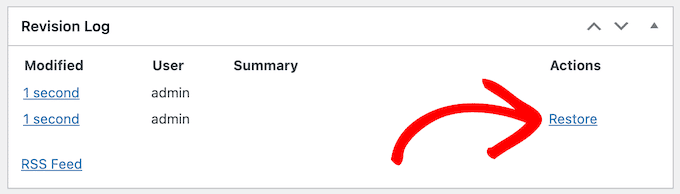
Personalizar y crear tus propios estados de flujo de trabajo
Los estados de flujo de trabajo son diferentes términos de proceso para tus documentos, de forma similar a como las entradas de tu blog pueden guardarse como borrador o publicarse en directo.
Para cambiarlos, ve a Documentos " Estados del flujo de trabajo en tu panel de administración de WordPress.
A continuación, puedes pasar el ratón por encima de un estado de flujo de trabajo existente y hacer clic en el botón "Editar".
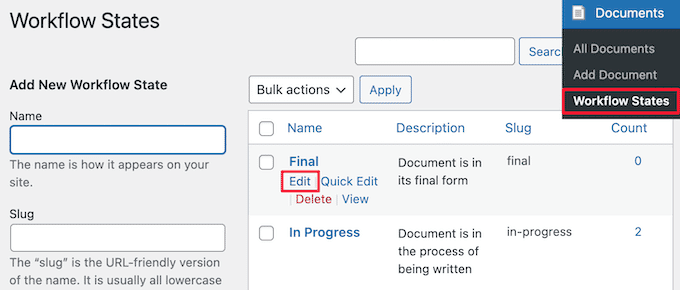
Esto hace que aparezca una pantalla en la que puedes cambiar el nombre, el slug y la descripción del estado del flujo de trabajo.
Cuando hayas terminado de hacer los cambios, haz clic en el botón "Actualizar".
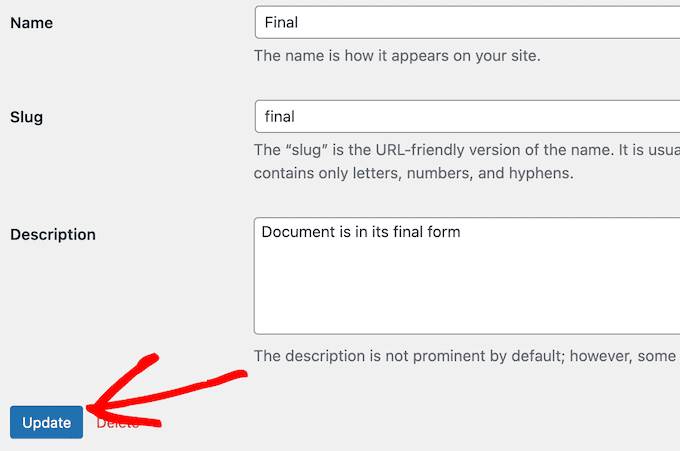
También puedes añadir nuevos estados de flujo de trabajo para que se adapten mejor a tu flujo de trabajo documental.
Sólo tienes que añadir un nuevo nombre, babosa y descripción, y luego hacer clic en el botón "Añadir nuevo estado de flujo de trabajo".
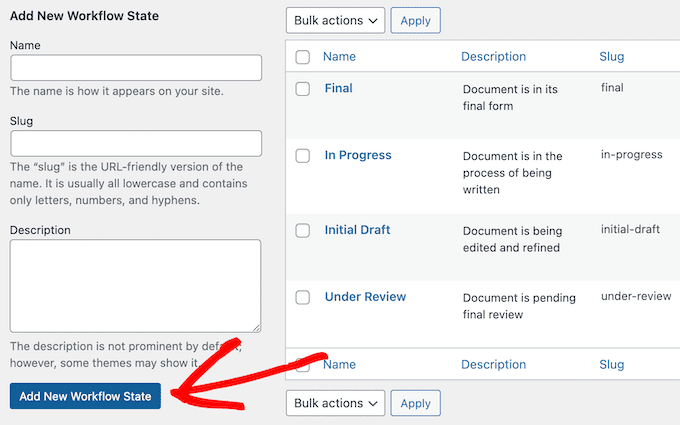
Gestionar los roles de los usuarios y el acceso a los documentos en WordPress
Este plugin aprovecha los roles de usuario existentes en WordPress. Cada usuario tendrá diferentes capacidades de edición de documentos, de forma similar a los roles de usuario de tu blog de WordPress.
Aquí están los diferentes roles de usuario y las acciones que pueden realizar con tus documentos.
- Colaboradores. Pueden crear nuevos documentos y descargar documentos existentes, pero no pueden subir nuevos archivos. No pueden ver los documentos publicados de forma privada creados por otros usuarios.
- Autores. Pueden crear y subir nuevos documentos. También pueden descargar documentos publicados públicamente y editar sus propios documentos.
- Editores. Pueden trabajar en todos los documentos, eliminar documentos y gestionar flujos de trabajo. No pueden añadir nuevos usuarios al sistema.
- Administradores. Pueden realizar todas las tareas y añadir nuevos usuarios al sistema de gestión documental.
Para saber más, consulta nuestra guía para principiantes sobre los roles y permisos de los usuarios de WordPress.
Esperamos que este artículo te haya ayudado a aprender a utilizar WordPress para la gestión de documentos o archivos. Quizás también quieras ver nuestra guía sobre cómo crear una dirección de correo electrónico empresarial gratuita y nuestra selección del mejor software de chat en vivo para pequeñas empresas.
Si te ha gustado este artículo, suscríbete a nuestro Canal de YouTube para los videotutoriales de WordPress. También puedes encontrarnos en Twitter y Facebook.
Si quieres conocer otros artículos parecidos a Cómo utilizar WordPress para la gestión de documentos o archivos puedes visitar la categoría Plugins.
Deja un comentario

¡Más Contenido!