Cómo cambiar el esquema de colores del administrador en WordPress (rápido y fácil)
¿Quieres cambiar la combinación de colores del administrador en WordPress?
Cambiar la combinación de colores del admin de WordPress te permite crear un panel de control personalizado para ti y tu equipo. La combinación de colores puede coincidir con el diseño de tu marca, o simplemente presentar tus colores favoritos.
En este artículo, te mostraremos cómo cambiar el esquema de colores del admin en WordPress fácilmente.
¿Por qué cambiar el esquema de colores del administrador en WordPress?
Si no te gusta la combinación de colores del administrador por defecto en WordPress, puedes cambiar fácilmente la combinación de colores por algo que te guste
También puedes cambiar la combinación de colores para que coincida con el diseño de tu tema de WordPress, o incluso añadir una función de modo oscuro.
Esto puede ser útil si tienes un sitio de membresía o una tienda online en la que los usuarios pueden iniciar sesión en tu sitio, y quieres que tu sitio web y el panel de administración ofrezcan una experiencia similar.
También puedes utilizar un esquema de colores de administración diferente para tu sitio de prueba, para distinguirlo más fácilmente de tu sitio real.
Dicho esto, vamos a mostrarte algunas formas diferentes de cambiar el esquema de colores del administrador en WordPress. Puedes utilizar los enlaces rápidos de abajo para ir directamente al método que quieras utilizar.
Cómo cambiar la combinación de colores del administrador con la configuración predeterminada de WordPress
WordPress tiene una función integrada que te permite elegir entre unas cuantas paletas de colores predeterminadas para tu panel de administración de WordPress.
Para cambiar la combinación de colores del administrador, sólo tienes que acceder a tu panel de administración de WordPress y, a continuación, ir a Usuarios " Perfil.
Después, selecciona el nuevo esquema de colores en la sección "Esquema de colores del administrador" haciendo clic en el botón de radio.
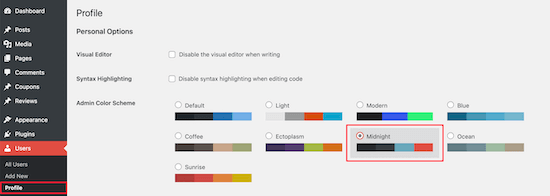
Hay 9 esquemas de color diferentes para elegir
A medida que hagas clic en las diferentes opciones, el esquema de colores cambiará automáticamente
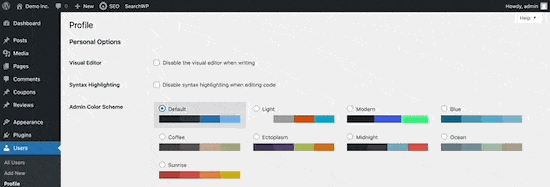
Una vez que hayas seleccionado la combinación de colores que te guste, tienes que desplazarte hasta el final de la página y hacer clic en el botón "Actualizar perfil".
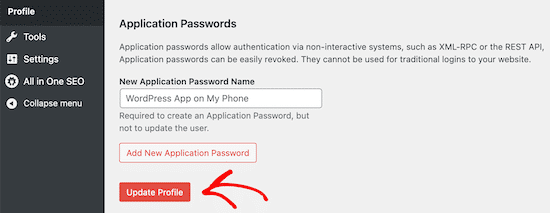
También puedes controlar la combinación de colores del administrador para otros usuarios registrados en tu sitio web de WordPress.
Para ello, ve a Usuarios " Todos los usuariosy luego pasa el ratón por encima del usuario y haz clic en el botón "Editar".
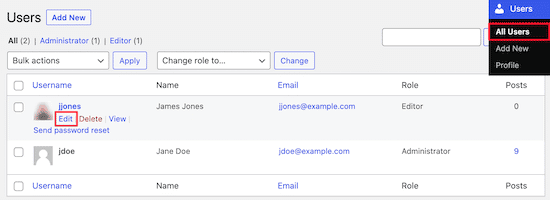
A continuación, simplemente sigue el mismo proceso que el anterior para cambiar la combinación de colores del administrador para ese usuario
Una vez que hayas terminado, asegúrate de hacer clic en el botón "Actualizar perfil" en la parte inferior de la página.
Cómo crear esquemas de color personalizados para el administrador en WordPress
Si quieres más opciones de color para tu panel de administración, puedes crear esquemas de color personalizados y subirlos a tu blog de WordPress.
Para ello, ve al sitio web gratuito Colores de administración de WordPress y haz clic en el botón "Empezar a crear".
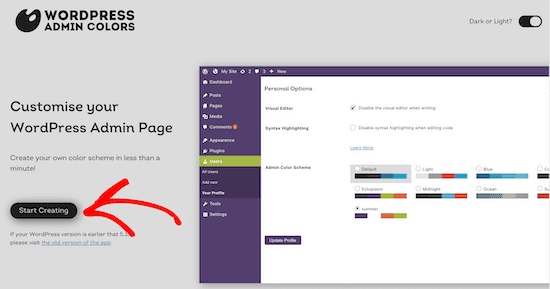
A continuación, introduce un nombre en la casilla "Nombre de la combinación de colores"
Este nombre aparecerá en tu panel de administración de WordPress como una nueva opción de color
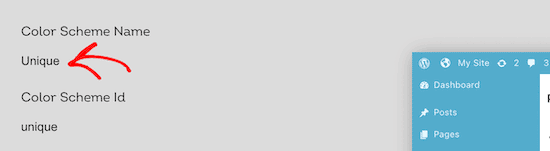
Después, puedes personalizar completamente tu combinación de colores haciendo clic en las opciones de color de la sección "Elige tus colores".
Para cambiar uno de los colores existentes, haz clic en el color y elige tu nuevo color en la ventana emergente. Puedes hacer clic en cualquier parte del selector de colores o introducir un código hexadecimal para un color específico.
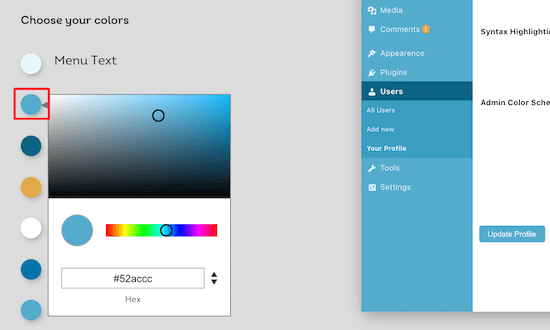
Una vez que hayas terminado de personalizar tu esquema de colores, haz clic en el botón "Generar esquema de colores" en la parte inferior de la página.
Esto creará el código de la combinación de colores que tienes que añadir a WordPress.
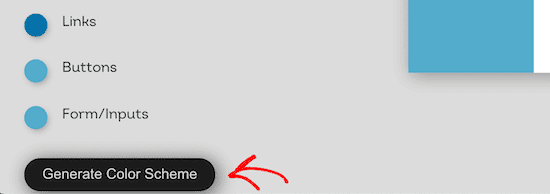
En la siguiente página habrá dos archivos de código diferentes.
Tienes que descargar el archivo CSS y copiar el fragmento de código y pegarlo en tu editor de texto favorito. Lo añadiremos a tus archivos de WordPress
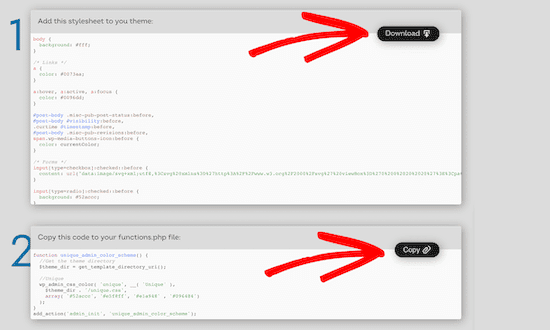
Si no has hecho esto antes, consulta nuestra guía sobre cómo copiar y pegar código en WordPress.
Puedes añadir el fragmento de código a tu archivo functions.php, en un plugin específico del sitio, o utilizando un plugin de fragmentos de código.
Para este tutorial, utilizaremos un plugin de fragmentos de código. Es el método más fácil y sencillo para los principiantes de añadir fragmentos de código a tu sitio de WordPress.
En primer lugar, tienes que instalar el plugin Fragmentos de código plugin. Para más detalles, consulta nuestra guía para principiantes sobre cómo instalar un plugin de WordPress
Tras la activación, tendrás un nuevo elemento de menú llamado "Fragmentos" en la barra de administración de WordPress. Ve y navega hasta Fragmentos " Añadir nuevo.
A continuación, dale un nombre a tu fragmento de código. Puede ser cualquier cosa que te ayude a recordar tu código
Después, puedes pegar el fragmento que has copiado anteriormente en la casilla "Código".
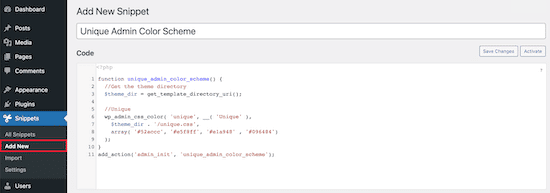
A continuación, haz clic en el botón "Guardar cambios y activar", situado en la parte inferior de la pantalla.
Esto guardará el código y activará el nuevo esquema de colores del administrador.
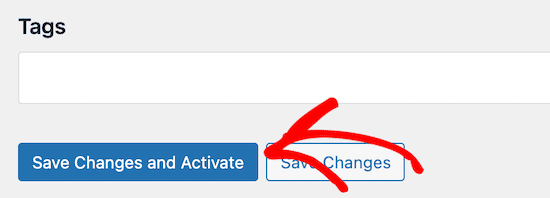
Ahora, tienes que subir la hoja de estilos CSS que has descargado antes al directorio de tu tema en tu cuenta de alojamiento de WordPress.
Para ello, puedes utilizar un cliente FTP, o la opción del gestor de archivos de tu panel de control de alojamiento de WordPress.
Si no has utilizado el FTP antes, quizá quieras consultar nuestra guía sobre cómo utilizar el FTP para subir archivos a WordPress.
En primer lugar, tienes que conectarte a tu sitio web utilizando un cliente FTP o el gestor de archivos de cPanel. Una vez que estés conectado, tienes que navegar a la sección /wp-content carpeta
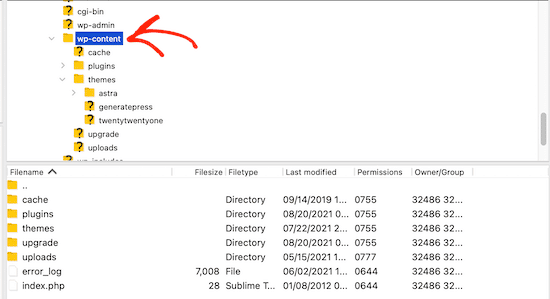
Dentro del wp-content verás una carpeta llamada themes. Aquí es donde WordPress almacena todos los temas que tu sitio web utiliza o ha utilizado en el pasado.
Tienes que hacer clic en la carpeta themes, y luego abrir la carpeta del tema que estás utilizando
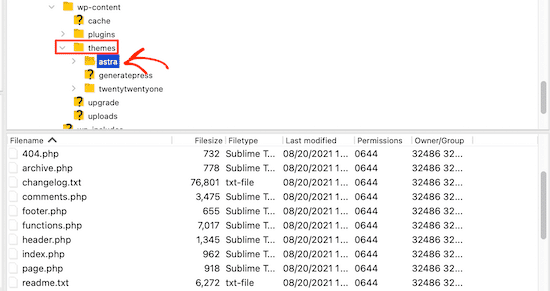
A continuación, sube el display.css que has descargado
Tu archivo CSS tendrá el nombre que elegiste antes
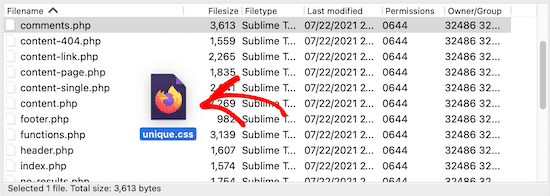
Nota: Si cambias de tema de WordPress, tendrás que subir el archivo CSS a la carpeta de tu nuevo tema.
Después de eso, navega a Usuarios " Tu perfil.
A continuación, puedes seleccionar la nueva combinación de colores que acabas de crear.
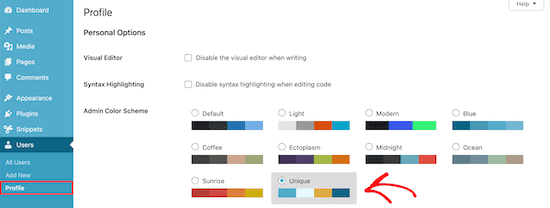
Si quieres utilizar esta combinación de colores, asegúrate de hacer clic en el botón "Actualizar perfil" en la parte inferior de la página
Cómo controlar la combinación de colores por defecto del administrador para los nuevos usuarios
Cuando un nuevo usuario crea una cuenta, tendrá la opción de personalizar su combinación de colores. Sin embargo, es posible que quieras controlar la combinación de colores del administrador por defecto o impedir que los usuarios cambien la combinación de colores por completo.
La forma más fácil de hacerlo es utilizando el plugin gratuito Forzar el esquema de colores del administrador
En primer lugar, tienes que instalar y activar el plugin. Para más detalles, consulta nuestra guía paso a paso sobre cómo instalar un plugin de WordPress.
Tras la activación, navega a Usuarios " Perfil y luego selecciona tu color de administrador y haz clic en la casilla 'Forzar este esquema de color de administrador en todos los usuarios'.
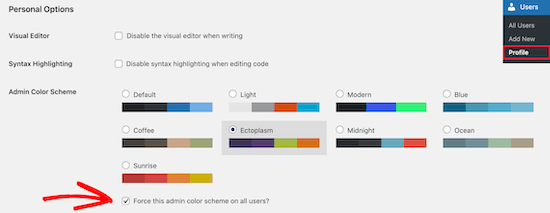
Después, haz clic en el botón "Actualizar perfil" en la parte inferior de la página
Ahora el esquema de colores por defecto del administrador será el mismo para todos los usuarios nuevos y existentes de tu sitio.
El plugin también desactiva el selector de combinación de colores del administrador para todos tus usuarios. Los únicos usuarios que pueden cambiar este color son los que tienen acceso de administrador
Esperamos que este artículo te haya ayudado a saber cómo cambiar la combinación de colores del administrador en WordPress. Quizás también quieras ver nuestras selecciones de expertos sobre los mejores plugins de páginas de aterrizaje de WordPress y nuestra guía sobre cómo elegir el mejor registrador de nombres de dominio.
Si te ha gustado este artículo, suscríbete a nuestro Canal de YouTube para los videotutoriales de WordPress. También puedes encontrarnos en Twitter y Facebook.
Si quieres conocer otros artículos parecidos a Cómo cambiar el esquema de colores del administrador en WordPress (rápido y fácil) puedes visitar la categoría Guías para principiantes.
Deja un comentario

¡Más Contenido!