Cómo enviar notificaciones por SMS de Twilio desde WooCommerce
¿Quieres enviar notificaciones por SMS de Twilio desde WooCommerce?
Con las notificaciones por SMS, puedes estar en contacto con tus clientes, notificarles las actualizaciones de los pedidos, enviar códigos de cupones y mucho más
En este artículo, te mostraremos cómo puedes añadir notificaciones por SMS de Twilio desde tu tienda online de WooCommerce
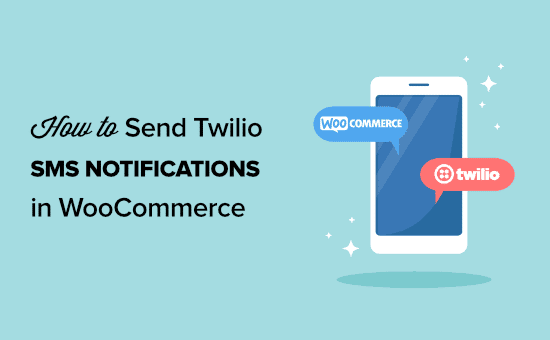
¿Por qué añadir notificaciones por SMS a WooCommerce?
Las notificaciones por SMS son la mejor manera de dar a tus clientes información sobre sus pedidos. Los mensajes de texto son muy personales, y suelen verse y abrirse a los pocos segundos de recibirse.
Puedes utilizar las notificaciones por SMS para informar a tus compradores de WooCommerce sobre sus pedidos. También puedes entregar códigos de cupones especiales para animar a los compradores a volver a comprar
Las notificaciones por SMS te ofrecen formas creativas de estar en contacto con tus clientes y ofrecerles valor.
- Puedes enviar notificaciones de ventas flash
- Avisa a tus clientes de que sus productos favoritos vuelven a estar en stock
- Utiliza los mensajes SMS para enviar códigos de promoción y cupones
- Envía mensajes de confirmación de pedido y de envío
Paso 1. Configura tu cuenta de Twilio SMS
Lo primero que necesitarás es un Twilio cuenta
Twilio es un servicio online que ofrece servicios de teléfono, mensajería de voz y SMS que puedes utilizar con aplicaciones como WordPress y WooCommerce
Puedes aprovechar la prueba gratuita para configurar tu cuenta y experimentar con el servicio. Pagarás 0,0075 $ por mensaje enviado, con tarifas de mensajería masiva disponibles
Para empezar, dirígete a la página Twilio y apúntate a la prueba gratuita.
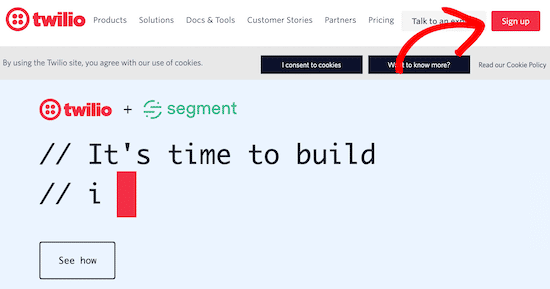
En la página de registro, se te pedirá que introduzcas tus datos personales
A continuación, tendrás que verificar tu dirección de correo electrónico y tu número de teléfono
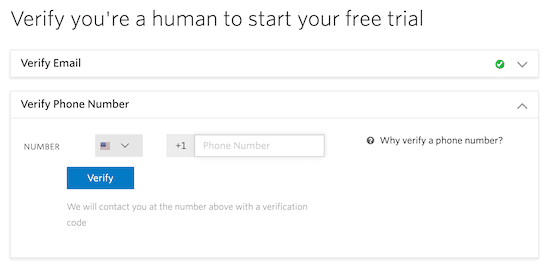
Después, selecciona los productos que quieres utilizar. En este caso, son "SMS" y "Alertas y notificaciones"
A continuación, selecciona la opción "Con código mínimo" y "PHP" debajo
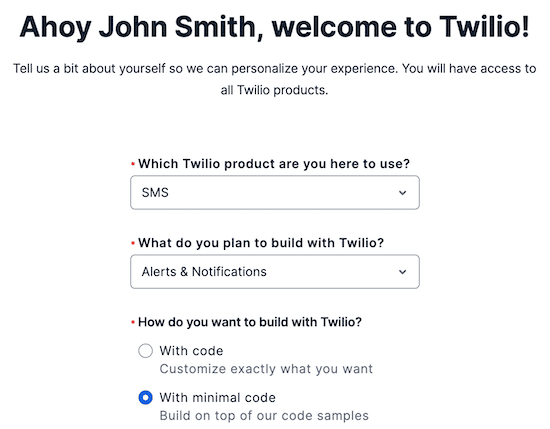
Una vez que hayas introducido tus datos, haz clic en "Comenzar con Twilio".
Después de registrarte para obtener una cuenta, serás llevado al panel de control de Twilio. Tienes que hacer clic en el botón "Obtener tu primer número de Twilio" para obtener un número de teléfono para tu cuenta
Esto hará que aparezca una ventana emergente con tu nuevo número.
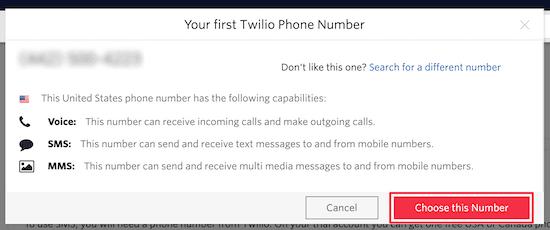
Si te gusta el número, haz clic en "Elegir este número" para conservarlo
El SID de tu cuenta, el token de autentificación y el nuevo número de Twilio también aparecen en esta pantalla.
Necesitarás esta información más adelante, así que mantén esta pestaña abierta
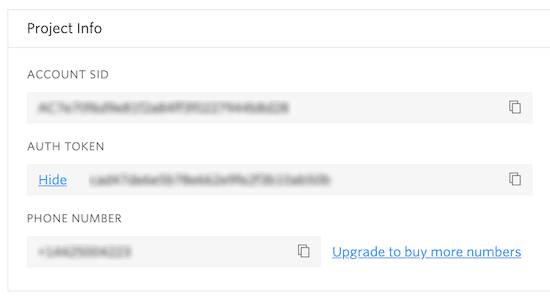
Paso 2. Instalar y activar Uncanny Automator
Para enviar mensajes SMS desde WooCommerce, vamos a utilizar un plugin de automatización
El mejor plugin de automatización de WordPress es Uncanny Automator. Actúa como un puente entre diferentes plugins y aplicaciones de WordPress y les permite hablar entre sí
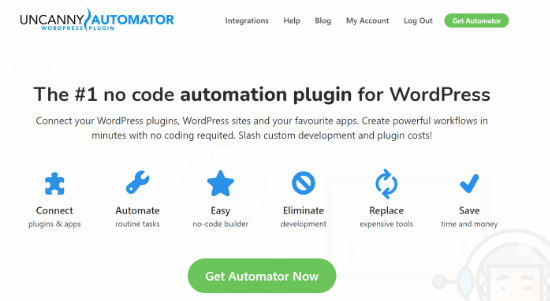
Este plugin es como Zapier para los sitios web de WordPress. Es increíblemente fácil de usar para los principiantes y viene con todo tipo de flujos de trabajo automatizados que puedes configurar en un par de clics (sin necesidad de codificación).
Para más detalles, consulta nuestra guía sobre cómo crear flujos de trabajo automatizados en WordPress con Uncanny Automator
Paso 3. Crear una notificación por SMS con Uncanny Automator
Una vez que Uncanny Automator esté activado y configurado, puedes añadir una notificación por SMS de WooCommerce.
En primer lugar, tendrás que conectar tu cuenta de Twilio con el plugin Uncanny Automator
Para ello, ve a Automator " Configuración. A continuación, haz clic en la opción "Twilio".
Aquí introducirás el SID de tu cuenta, el Auth Token y tu número de Twilio
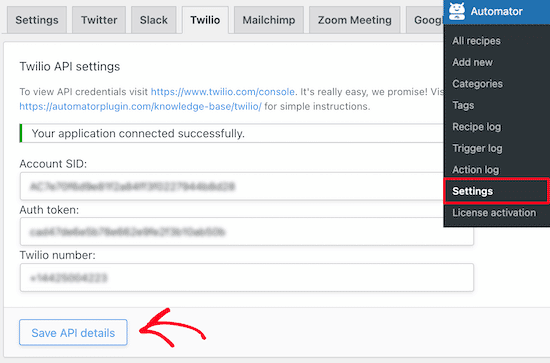
A continuación, haz clic en "Guardar detalles de la API".
Ahora puedes configurar una notificación para que, cuando un usuario realice un pedido en WooCommerce, se le envíe automáticamente un mensaje SMS.
Para ello, ve a Automatizador " Añadir nuevo. A continuación, se te pedirá que elijas "Usuarios registrados" o "Todos"
Vamos a elegir "Todos" para que todos los usuarios reciban una notificación por SMS, incluso si se registran con una cuenta de invitado.
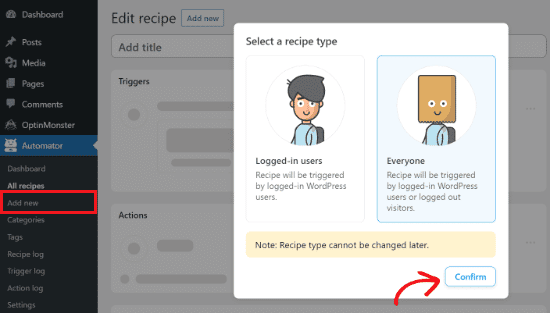
A continuación, puedes dar un nombre a tu receta
Después, selecciona "WooCommerce" en el cuadro meta del activador
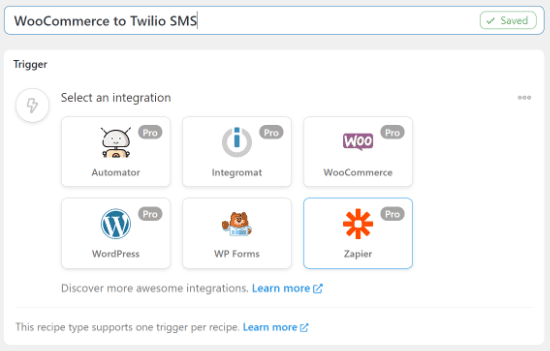
Ahora, puedes elegir tu activador.
Utilizaremos la primera opción ya que todas están relacionadas con la realización de una compra en WooCommerce
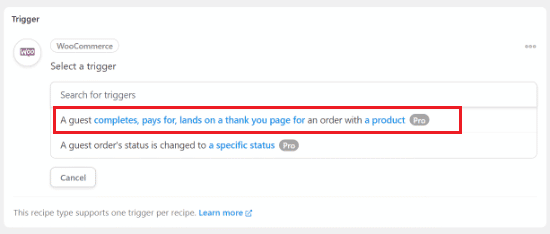
A continuación, elige la condición del activador
En el menú desplegable, selecciona "completa", para activar la automatización cuando un cliente complete una compra. A continuación, haz clic en "Guardar".
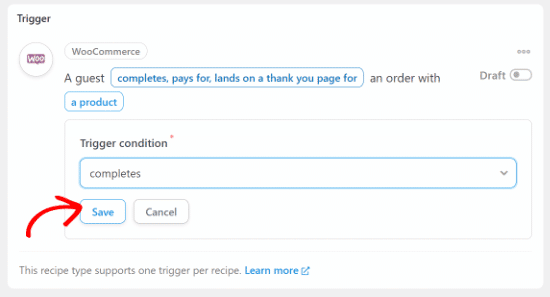
Una vez hecho esto, puedes elegir un producto específico o cualquier producto de tu tienda
Para elegir todos los productos de tu tienda, selecciona la opción "Cualquier producto" y luego haz clic en el botón "Guardar".
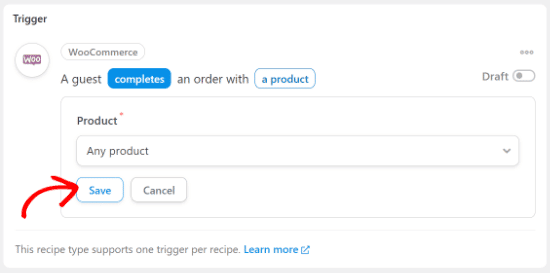
El Automatizador guardará ahora tu activador, y podrás pasar a la sección Acciones. Tendrás que hacer clic en el botón "Añadir acción" para empezar
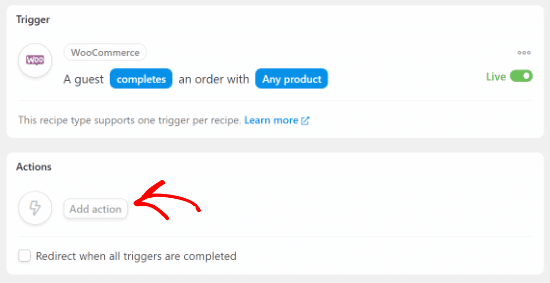
Después de eso, sigue adelante y selecciona "Automator" de la lista de integraciones
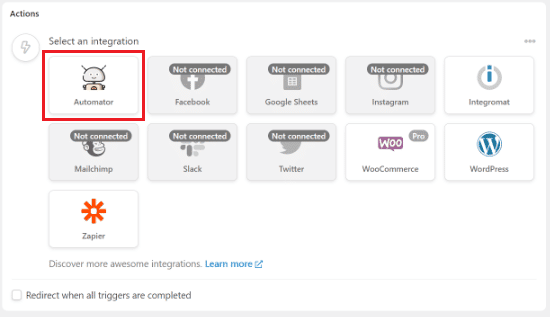
A continuación, tendrás que seleccionar una acción de las opciones desplegables. Puedes elegir la opción "Llamar a una función/método personalizado"
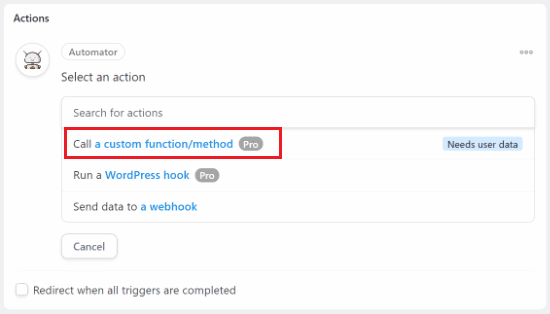
Ahora aparecerá una ventana emergente que te dirá que esta acción requerirá los datos del usuario de WordPress. Sigue adelante y haz clic en el botón "Establecer datos de usuario".
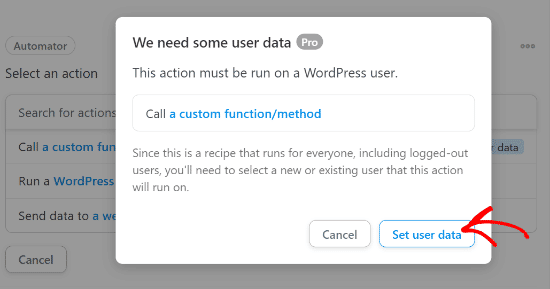
Como hemos elegido la receta de Todos, existe la opción de realizar la acción sobre un usuario Existente o Nuevo.
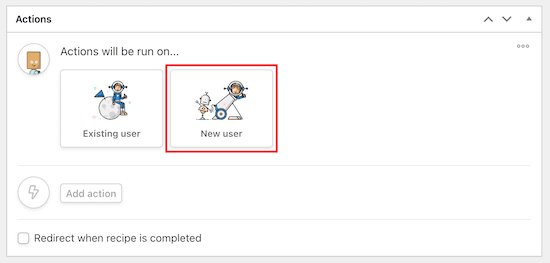
Para continuar, haz clic en "Nuevo usuario".
Ahora Automator te pedirá que establezcas los datos del usuario que quieres utilizar
Tienes que hacer clic en el signo "Asterisco" junto a cada campo y seleccionar el campo correspondiente de WooCommerce. Por ejemplo, utilizaremos "Nombre de facturación" para el campo "Nombre".
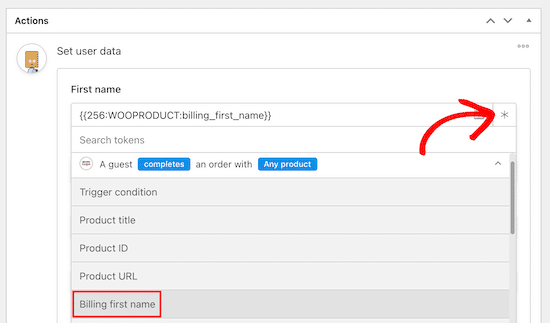
A continuación verás la configuración del rol de usuario y qué hacer si el usuario ya existe. Puedes seleccionar suscriptor como rol de usuario y "No hacer nada" para los usuarios existentes.
A continuación, haz clic en el botón "Guardar" para continuar.
Después de guardar, haz clic en el botón "Añadir acción" y selecciona la integración "Twilio".
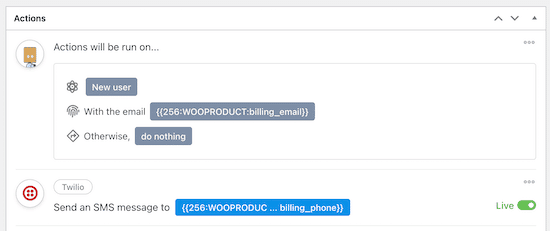
En el menú desplegable, selecciona "Enviar un mensaje SMS a un número".
Aparecerá un nuevo cuadro en el que puedes añadir la dirección "Para" y el "Cuerpo" de tu mensaje de texto.
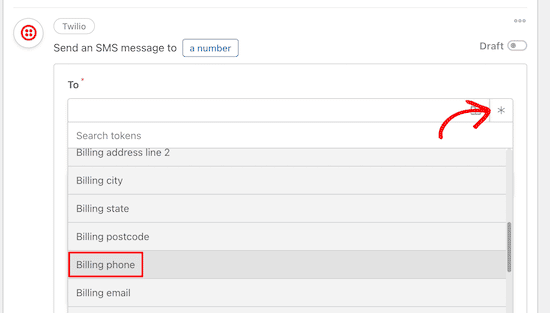
En el campo "Para", tienes que hacer clic en el botón "Asterisco" y seleccionar "Teléfono de facturación" en la lista desplegable.
A continuación, puedes personalizar el contenido del mensaje de texto que quieres enviar a tus clientes. Haciendo clic en el 'Asterisco', puedes añadir datos de su pedido, como el nombre del producto, la ciudad, el precio total, etc.
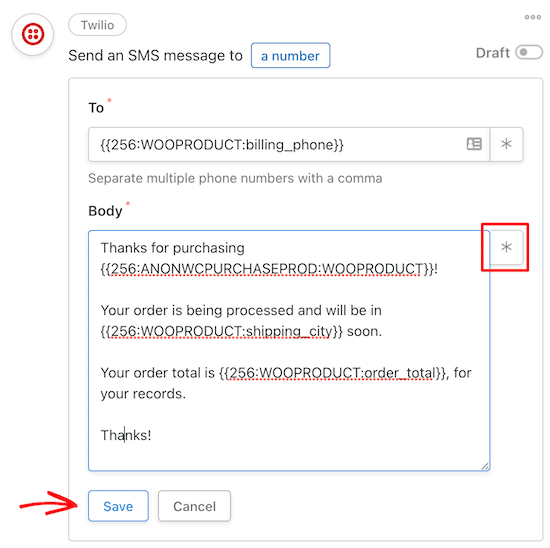
Cuando estés satisfecho con tu mensaje, haz clic en "Guardar".
Ahora, puedes ver el resumen completo de la acción.
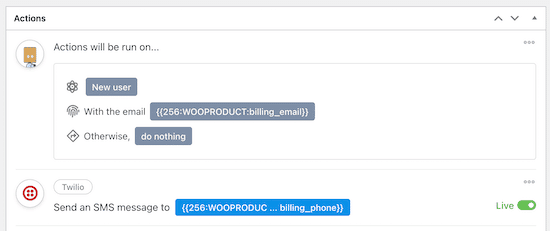
Después de eso, puedes seguir adelante y activar esta receta
En la parte superior del editor, en el cuadro "Receta", puedes cambiar el conmutador de "Borrador" a Activo.
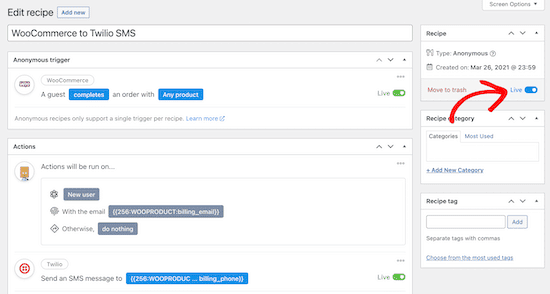
Tu nueva receta estará ahora activa, y enviarás automáticamente notificaciones por SMS de Twilio a tus clientes cuando completen una compra en WooCommerce.
Asegúrate de probar tu flujo de trabajo para comprobar que la receta se activa y se realiza la acción correcta
Esperamos que este artículo te haya ayudado a aprender cómo enviar notificaciones por SMS de Twilio desde WooCommerce. Quizás también quieras ver nuestra guía definitiva de SEO para WooCommerce y nuestra lista de expertos sobre los mejores plugins de WooCommerce para tu tienda
Si te ha gustado este artículo, suscríbete a nuestro Canal de YouTube para los videotutoriales de WordPress. También puedes encontrarnos en Twitter y Facebook.
Si quieres conocer otros artículos parecidos a Cómo enviar notificaciones por SMS de Twilio desde WooCommerce puedes visitar la categoría Tutoriales.
Deja un comentario

¡Más Contenido!