Cómo añadir Google Analytics a un sitio web de WordPress
Ya sea un blog, un simple sitio web personal o una cartera de negocios que estás construyendo con WordPress, lo estás haciendo por una razón. Quieres que la gente pueda llegar al contenido que has presentado en línea. Sin la audiencia, tu proyecto web no cumple su propósito. Así que, de una forma u otra, tienes que empezar a entender a las personas que visitan tu dominio.
¿Quiénes son los individuos que han abierto tu sitio? ¿Cuántos de ellos visitan tu sitio en un mes? ¿Vuelven y cuánto tiempo mantienen tu sitio abierto? ¿Se han originado en un motor de búsqueda, en una red social o quizás han introducido la dirección manualmente? Éstas son sólo algunas preguntas importantes que todo propietario de un sitio web debería hacerse regularmente.
Hacer las preguntas es la parte fácil, pero ¿cómo responderlas?
¿Qué es Google Analytics?
Puedes responder a las preguntas anteriores con un servicio gratuito de Google. Google Analytics es un servicio muy potente (esto no deja de ser un eufemismo) análisis web en línea herramienta que puede rastrear el comportamiento de un sitio web y de todos los visitantes que forman parte de él. Aunque no es la única en su género, Google Analytics es sin duda una de las herramientas de análisis más populares para el trabajo. La gente la utiliza en todo el mundo para obtener estadísticas sobre sitios que van desde simples blogs hasta portales corporativos que generan millones de usuarios mensuales.
El servicio se introdujo en 2005. Ofrece innumerables herramientas de información; desde mostrar los visitantes, las ubicaciones y la tecnología en tiempo real hasta los datos de comercio electrónico que pueden rastrear el número de ventas. https://youtu.be/WC3ONXJn9FQ
¿Cómo funciona?
Google Analytics requiere que todo el mundo abra una cuenta gratuita que obtenga un código de identificación de seguimiento único. Después de poner el código en un sitio, Google Analytics se ejecuta cada vez que un visitante carga cualquiera de las páginas asociadas.
Este código de seguimiento se ejecuta entonces en los navegadores de los clientes y rastrea el comportamiento. Aunque esto no era posible hace unos años, los datos suelen enviarse en tiempo real al servicio, que interpreta rápidamente todas las señales. Te permite ver inmediatamente cuántos usuarios están cargando tu sitio y todos los detalles de su visita.
Cómo añadir Google Analytics a tu sitio web
Antes de colocar el código de seguimiento en tu sitio, tendrás que crear una cuenta de Google Analytics:
- Navega hasta Google Analytics
- Accede con tu cuenta de Gmail
- Haz clic en el botón "Registrarse"
- Elige la opción "sitio web"
- Introduce la información como el nombre de tu cuenta, el nombre del sitio web, la URL, el país y la zona horaria
- Acepta los términos y condiciones
Después de completar los pasos, la cuenta debería estar lista, y ahora puedes empezar a conectarla a tu sitio web. Al igual que con cualquier cosa en WordPress, puedes hacer el trabajo de varias maneras diferentes. En este artículo, vamos a mostrarte dos técnicas diferentes para añadir Google Analytics a tu sitio de WordPress.
1. Utilizar plugins de WordPress para añadir Google Analytics
Si sólo quieres una información básica de seguimiento a través de Google Analytics, los métodos manuales están bien. Pero si quieres poder hacer un seguimiento diario de las estadísticas, el plugin puede ser una mejor opción. Hay varios plugins de WordPress increíbles que se dedican al servicio de seguimiento de Google. Te ayudarán a conectar el sitio a él sin tener que manipular el código, y también te proporcionarán algunas funciones adicionales que probablemente te encantarán.
Utilizando un plugin, puedes tener Google Analytics en tu panel de control de WordPress. Así, en lugar de abrir siempre las páginas oficiales del servicio, podrás ver las estadísticas más relevantes directamente desde tu página de administración de WordPress.
Panel de control de Google Analytics para WP (GADWP)
PRECIO Gratis

Con más de un millón de usuarios activos, este es el plugin de WordPress más popular que puede conectar tu sitio con la popular herramienta de seguimiento de Google. Las cifras no te sorprenden cuando te das cuenta de que es aparece como socio oficial de Google Analytics.
Te permitirá añadir el código de identificación de seguimiento del que hablamos, y también instalará un módulo del tablero de mandos para que puedas seguir las estadísticas directamente desde el sitio.
GADWP va más allá de la simple conexión del servicio. Gracias a sus funciones avanzadas, puedes analizar el sitio a través de otras colecciones de datos de alto nivel. Esto significa que puedes ver los eventos y segmentos directamente desde el panel de control.
Ahora vamos a ver cómo instalar el plugin y hacer la conexión con el servicio:
- Ve a Plugins -> Añadir nuevo
- Buscar "Panel de Google Analytics para WP"
- Instala y activa el plugin
- En el lado izquierdo, busca el elemento de menú de Google Analytics y abre la Configuración General
- Haz clic en el botón "Autorizar plugin"
- Haz clic en el enlace "Obtener código de acceso"
- En una nueva ventana, selecciona tu cuenta de Google Analytics y permite el acceso al plugin
- Copia el código generado
- Vuelve al plugin y pega el código de acceso
Si la cuenta de Google Analytics está configurada correctamente, deberías ver la lista de informes disponibles de esa cuenta (si tienes una cuenta nueva, obviamente sólo tendrás un elemento en la lista). Después de eso, puedes empezar a utilizar el plugin, cambiar la configuración y supervisar los cambios en las estadísticas.
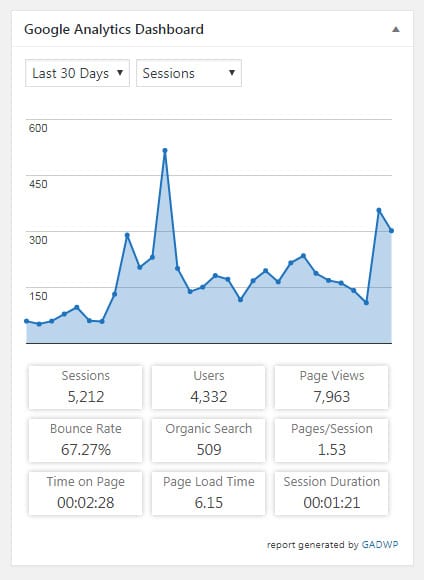
Para ver el primer informe visual, sólo tienes que navegar a tu panel de control de WordPress, donde podrás ver un gráfico con las estadísticas de los últimos treinta días. Impresionante, ¿verdad?
NK Google Analytics
PRECIO Gratis

Uno de estos plugins es el gratuito NK Google Analytics. Como ya hemos creado un vídeo instructivo paso a paso, echa un vistazo arriba y aprende a instalar el plugin y conectarlo a tu cuenta personal de Google Analytics.
Otros plugins
En este artículo sólo hemos mencionado dos plugins de WordPress. Para darte más opciones, también puedes echar un vistazo a otras soluciones populares como:
2. Añadir manualmente el código
Si lo único que quieres es conectar el servicio a tu sitio, la forma manual será más que suficiente. Aunque no tendrás que instalar plugins adicionales, tampoco podrás hacer un seguimiento de las estadísticas directamente desde el sitio. En su lugar, siempre tendrás que navegar a las páginas de Google Analytics para empezar a analizar.
Te sugerimos que utilices este método sólo si sabes manejar el código y las plantillas de WordPress. Como tendrás que actualizar los archivos, te arriesgas a cometer errores y a romper tu sitio. Además, si no trabajas con un tema hijo, puedes perder el código en cuanto actualices tu tema activo de WordPress.
Método #1
El código de Google Analytics debe colocarse en el archivo header.php que se carga en cada página de tu sitio. Así que tiene sentido editar el archivo y pegar el código en el lugar correcto:
- Ir a Google Analytics
- Haz clic en Admin -> Información de seguimiento -> Código de seguimiento
- Copia todo el código que empieza y termina con la etiqueta
- Ir a Apariencia -> Editor
- Busca el archivo header.php y edítalo
- Pega el código de seguimiento justo después de la etiqueta
- Guarda los cambios
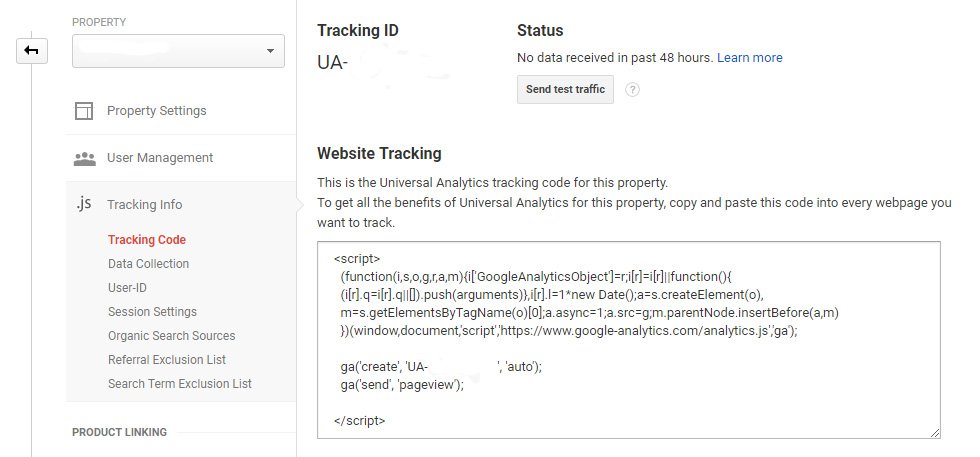
Método #2
El otro método te permite añadir el mismo código a la cabecera de tu sitio web a través del archivo functions.php:
- Ve a Apariencia -> Editor
- Editar el archivo functions.php
- Copia y pega el siguiente código:
<?php
add_action('wp_head', 'fsg_googleanalytics');
function fsg_googleanalytics() { ?>
// Pega aquí tu código de seguimiento de Google Analytics (el que empieza y termina con la etiqueta
