Cómo arreglar el sitio web de WordPress que no se actualiza inmediatamente
¿Intentas arreglar que tu sitio web de WordPress no se actualice de inmediato?
A menudo los usuarios nos preguntan por qué algunos cambios que hacen en su sitio, como una nueva entrada de blog o la configuración de un widget, no aparecen de inmediato. Es un problema común y muy fácil de solucionar
En este artículo, te mostraremos cómo arreglar fácilmente que un sitio web de WordPress no se actualice de inmediato.
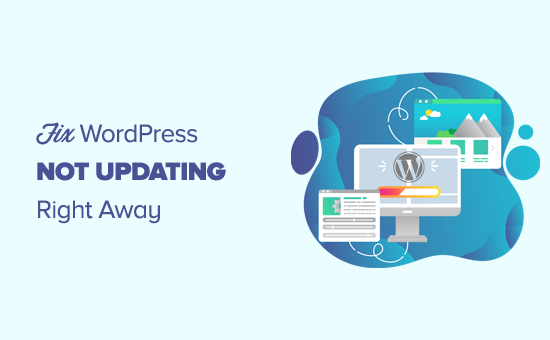
¿Por qué mi sitio de WordPress no se actualiza enseguida?
La causa más común de que un sitio de WordPress no se actualice inmediatamente es el almacenamiento en caché
Por defecto, muchas empresas de alojamiento de WordPress habilitan sus propios sistemas de caché, que almacenan una copia temporal de tus páginas para mejorar la velocidad del sitio web y reducir la carga del servidor
Aparte de eso, también puedes estar utilizando un plugin de caché de WordPress por tu cuenta que puede no estar configurado correctamente
Por último, pero no por ello menos importante, tu navegador también puede almacenar una versión en caché de tus páginas en el almacenamiento temporal
Normalmente, cuando realizas cualquier cambio en tu sitio web de WordPress esas versiones en caché expiran, y puedes ver tus cambios de inmediato
Sin embargo, a veces, debido a algún error de configuración, esto puede no ocurrir de inmediato. En ese caso, verás la versión antigua de esa página durante un tiempo
El síntoma más común de este problema es que las nuevas entradas no aparecen en la página principal de tu sitio web de WordPress
Aunque todavía puedes ver la entrada individual haciendo clic en el enlace de ver la entrada desde el área de administración de WordPress, no puedes verla en la página principal
Dicho esto, vamos a ver cómo solucionar fácilmente este problema
Arreglar el problema de que el sitio web de WordPress no se actualiza
Empezarás por borrar la caché del navegador. Para la mayoría de los usuarios, esto debería solucionar el problema, y no tendrías que pasar al paso 2
Paso 1. Forzar al navegador a recargar o borrar la caché
A veces tu navegador (especialmente Google Chrome) te mostrará una copia en caché de tu sitio web en lugar de mostrar la nueva
Para resolver este problema, sólo tienes que pulsar los botones CTRL + F5 (o Cmd + R en Mac) de tu teclado para recargar la página
Esto pedirá al navegador que recargue la página obteniendo una versión nueva. En la mayoría de los casos, esto solucionará el problema para muchos usuarios
Sin embargo, si esto no funciona, el siguiente paso es borrar la caché de tu navegador. En Google Chrome, haz clic en el menú de tres puntos de la esquina superior derecha. Desde el menú, tienes que ir a Más herramientas " Borrar datos de navegación.
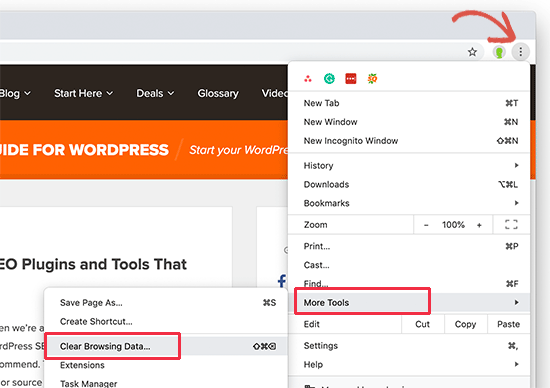
Para más detalles, consulta nuestra guía sobre cómo borrar la caché en los principales navegadores
Paso 2. Borrar la caché de WordPress de tu sitio web
La segunda y más probable causa de este problema es una mala configuración del plugin de caché de WordPress. La mayoría de los plugins de caché hacen que sea superfácil borrar la caché con el clic de un botón
1. WP Rocket
Si utilizas WP Rocket en tu sitio web, sólo tienes que ir a la sección Configuración " WP Rocket y haz clic en el botón "Borrar caché" bajo la pestaña del panel de control.
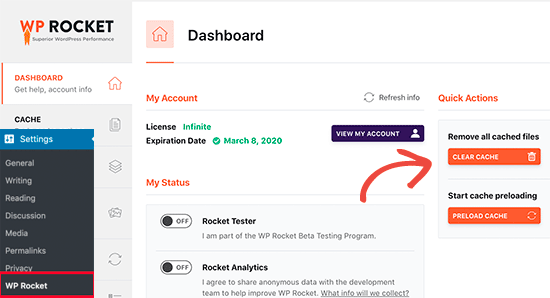
Si estás usando el plugin WP Super Cache, entonces ve a la sección Configuración " WP Super Cache y haz clic en el botón "Eliminar la caché".
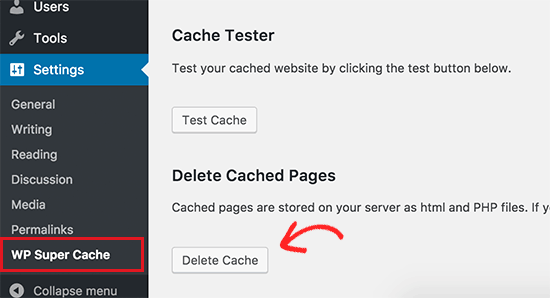
3. Bluehost
Incluso si no tienes un plugin de caché de WordPress instalado en tu sitio web, muchas empresas de alojamiento de WordPress despliegan su propio sistema de caché por defecto
Por ejemplo, si estás en la plataforma de alojamiento de Bluehost, verás un botón de "Caché" en la barra de herramientas del administrador
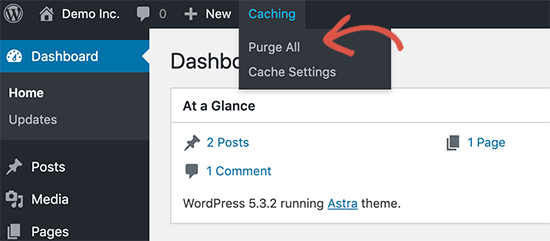
Pasa el ratón por encima y verás la opción de "Purgar todo" el caché. Esto borrará todos los archivos en caché de tu sitio web
4. SiteGround
SiteGround es otra de las principales empresas de alojamiento de WordPress que ofrece su propio sistema de caché integrado
Puedes gestionar la caché de SiteGround instalando y activando el Optimizador SG plugin. Para más detalles, consulta nuestra guía paso a paso sobre cómo instalar un plugin de WordPress.
Tras la activación, tienes que hacer clic en el botón Purgar la caché del SG en la barra de herramientas del administrador de WordPress.
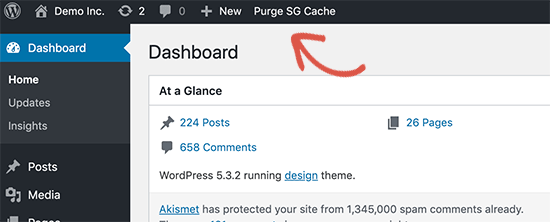
Esto limpiará la caché de SiteGround para tu sitio web
Para más empresas de alojamiento y plugins de caché, consulta nuestra guía completa sobre cómo borrar la caché de WordPress
Esperamos que este artículo te haya ayudado a solucionar el problema de que el sitio web de WordPress no se actualiza inmediatamente. También puedes consultar nuestra guía sobre los errores más comunes de WordPress y cómo solucionarlos
Si te ha gustado este artículo, suscríbete a nuestro Canal de YouTube para los videotutoriales de WordPress. También puedes encontrarnos en Twitter y Facebook.
Si quieres conocer otros artículos parecidos a Cómo arreglar el sitio web de WordPress que no se actualiza inmediatamente puedes visitar la categoría Tutoriales.
Deja un comentario

¡Más Contenido!