Cómo buscar y reemplazar texto en WordPress
¿Alguna vez te has dado cuenta de que has cometido un error al escribir una entrada en WordPress sólo para descubrir que no hay una forma fácil de buscar y reemplazar esa errata en toda la entrada? ¿Y si has estado escribiendo una palabra, frase o enlace erróneo durante los últimos meses? Desgraciadamente, WordPress no permite buscar y reemplazar el texto de forma sencilla, pero estamos a punto de mostrarte plugins gratuitos que pueden ahorrarte la eliminación manual de cientos, si no miles, de errores tipográficos.
Busca y reemplaza cualquier texto en WordPress y ahorra tiempo al editar entradas
Sí, PHP y MySQL son potentes herramientas que pueden resolver este tipo de cosas con unas pocas líneas de código o consultas. Pero no todos somos codificadores ni nos sentimos cómodos trasteando con el código. Así que nos saltaremos eso y te mostraremos la forma más sencilla de manejar la búsqueda y el reemplazo en WordPress.
Buscar y reemplazar texto en el editor de entradas
Al igual que en muchos procesadores de texto que hayas utilizado (como Microsoft Word, por ejemplo), es posible que quieras buscar y reemplazar texto en el editor de WordPress. Como estás leyendo esto, probablemente hayas descubierto el inconveniente del editor de WP: no viene con esa función. Como ya te dijimos en la introducción, estamos a punto de mostrarte un estupendo plugin para el trabajo
TinyMCE Avanzado
PRECIO Gratis
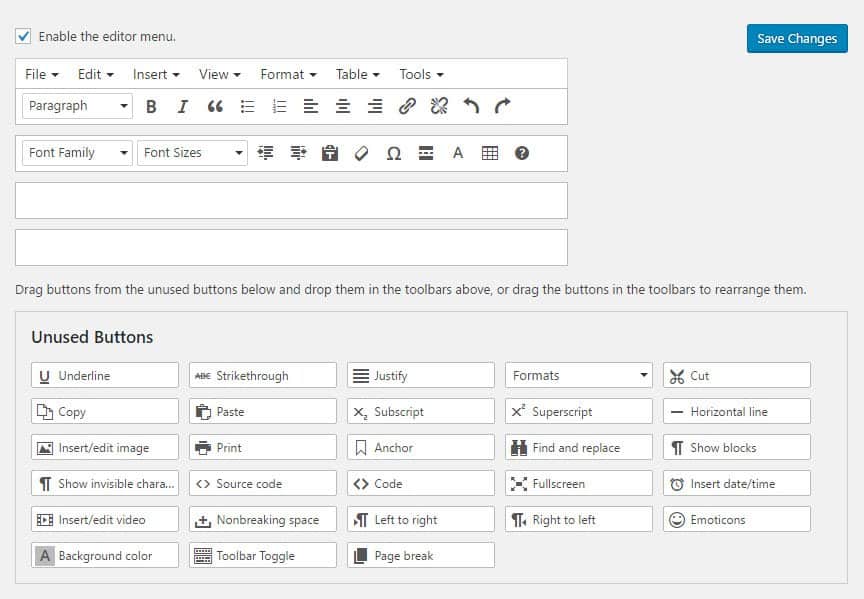
TinyMCE Advanced es un impresionante plugin que te permite añadir, eliminar y reordenar los botones que se encuentran en el Editor Visual de WordPress. Como habrás adivinado, una de las grandes características que ofrece este plugin es la función de buscar y reemplazar.
Si quieres poder encontrar rápidamente un texto en el post que estás escribiendo y sustituirlo por otro, puedes configurar el plugin en cuestión de minutos. Sólo tienes que instalar TinyMCE Advanced, activarlo y podrás añadir tu botón:
- Navega hasta Configuración -> TinyMCE Avanzado
- Encuentra la lista de botones no utilizados y busca Buscar y reemplazar
- Arrastra el botón al menú del editor
- Guardar los cambios
Después de completar estos cuatro pasos, tu nueva función estará lista para ser utilizada. Para empezar a utilizar la función de buscar y reemplazar en WordPress, debes empezar a escribir una nueva entrada (o editar una anterior) y asegurarte de que estás viendo la entrada en el Editor Visual. ¿Listo para reemplazar palabras?
- Busca Buscar y reemplazar en la parte superior del editor
- Rellena el texto que quieres sustituir
- Escribe el texto que quieres sustituir
- Comprueba si quieres que coincida con las mayúsculas y minúsculas y busca palabras enteras
- Buscar, sustituir o reemplazar todo
¡Eso es todo! En lugar de repasar manualmente los miles de palabras que hayas escrito en ese post concreto, este fantástico plugin hará el trabajo por ti en un segundo.
Ha sido fácil, ¿verdad? ¿Pero qué pasa si quieres hacer lo mismo con todos tus posts y páginas? ¿Quizás quieres buscar y reemplazar cosas en los comentarios o en las taxonomías? Si ese es el caso, sigue leyendo porque necesitarás otro plugin.
Buscar y reemplazar texto en todo WordPress
A veces, te das cuenta de que llevas días cometiendo un error gramatical. Tal vez hayas escrito mal algo, tal vez un servicio que mencionabas haya cambiado de nombre, o tal vez necesites actualizar una URL. No te preocupes; puedes cambiarlo fácilmente, y no tendrás que ejecutar consultas en MySQL para solucionar el problema.
Mejorar el reemplazo de la búsqueda
PRECIO Gratis
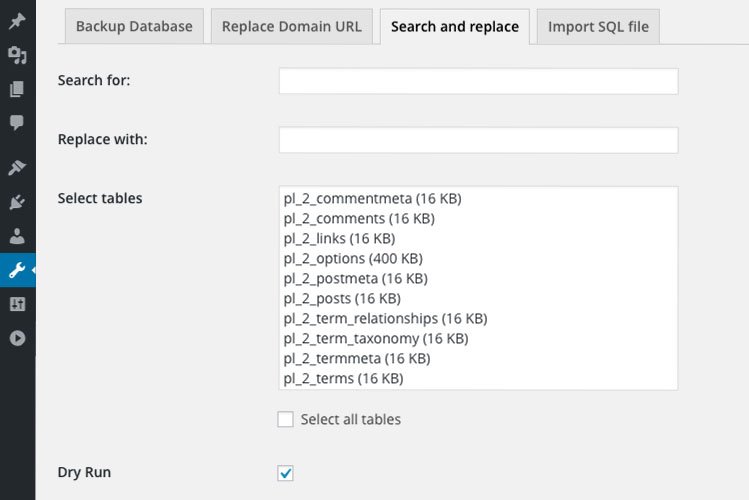
Tal y como prometí, aquí hay otro plugin gratuito que te salvará. Como quieres reemplazar algo en todo el sistema de WordPress, este plugin te permitirá trabajar con bases de datos, sin tener que abrir o modificar una base de datos a mano.
La instalación del plugin es estándar y rápida. Después de activar el plugin Better Search Replace, la diversión puede comenzar.
Antes de realizar cualquier cambio, crea una copia de seguridad de tu base de datos.
- Navega a Herramientas -> Buscar mejor Reemplazar
- Escribe el texto que buscas
- Escribe el texto que lo sustituirá
- Selecciona las tablas que se verán afectadas por el plugin
Antes de realizar los cambios reales en tu base de datos, te sugerimos que dejes el Ejecutar en seco marcada. Esta opción le dirá al plugin que haga la búsqueda necesaria, pero no hará ningún cambio. Al utilizar Ejecución en seco, consigues ver cuántas tablas y celdas de una base de datos se verán afectadas y puedes pensártelo dos veces antes de hacer un cambio real.
Una vez que estés listo para reemplazar el texto, desmarca la casilla Ejecución en seco y disfruta de lo que este increíble plugin hará por ti.
Ten cuidado al seleccionar las tablas del paso #4. Si quieres hacer cambios sólo en tus entradas, selecciona sólo wp_posts mesa.
Dependiendo de tu base de datos, la función de buscar y reemplazar puede tardar algún tiempo en hacer su trabajo. Antes de que te entre el pánico, debes saber que no pasa nada si se producen tiempos de espera y pantallas blancas mientras se ejecuta la función de buscar y reemplazar con el plugin. En ese caso, simplemente navega a Herramientas -> Reemplazo de la Búsqueda Mejorada -> Configuración, y disminuye el Tamaño máximo de página valor.
Si instalas estos dos plugins gratuitos, podrás relajarte y empezar a trabajar en tu nuevo artículo sin preocupaciones. Tanto si tienes que buscar y reemplazar el texto de un solo artículo, como si necesitas hacerlo para todas tus publicaciones, comentarios, etc., debes saber que los plugins TinyMCE Advanced y Better Search Replace te tienen cubierto.
En lugar de reemplazarlas, ¿sabías que puedes escribir fácilmente una lista de palabras que no se permitirán en los títulos de las entradas?
¿Has probado los plugins? ¿Qué te parecen? ¿Prefieres reemplazar el texto manualmente ejecutando consultas o quizás utilizas otro plugin para el trabajo? Háznoslo saber en los comentarios de abajo.
Reemplaza cualquier palabra en todo el sitio web de WordPress
Una vez que has acumulado cientos o incluso miles de entradas y páginas diferentes repartidas en distintas categorías, los cambios en toda la base de datos se vuelven cada día más difíciles. Si alguna vez has querido reemplazar una sola palabra o la frase completa en todas y cada una de las entradas, páginas, títulos, comentarios, etc. has acabado con un dolor de cabeza porque esta tarea requeriría demasiado tiempo o conocimientos técnicos por tu parte.
Como ya estás utilizando la plataforma de blogs WordPress, famosa por sus extensiones (plugins) que te permiten hacer prácticamente cualquier cosa, este problema deja de serlo en absoluto. Ahora puedes instalar un plugin gratuito y gestionar los cambios de palabras con sólo unos clics.
Reemplazador de palabras
PRECIO Gratis
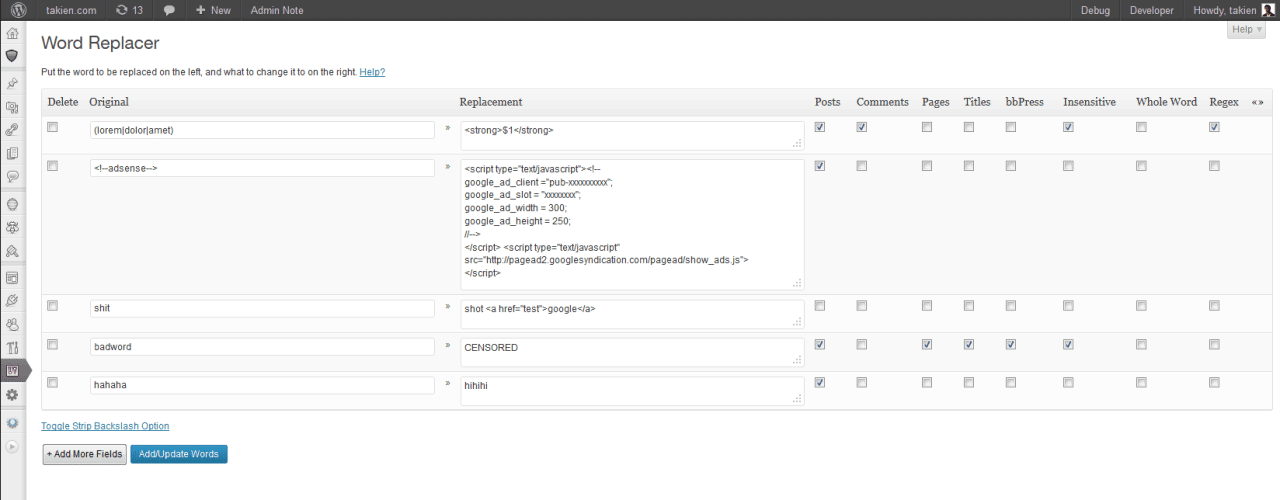
El plugin del que hablamos se conoce como Word Replacer y puedes instalarlo gratuitamente descargando el plugin desde el sitio web del repositorio de WordPress o puedes encontrar el plugin buscándolo desde tu WordPress:
- Navega hasta Plugins -> Añadir nuevo
- Buscar "Reemplazador de palabras"
- Instala y activa el plugin
- Abre la página de configuración donde puedes reemplazar palabras con un solo clic
Si alguna vez has utilizado "Buscar y reemplazar" en Microsoft Word o en una aplicación similar de procesador de textos, estarás bastante familiarizado con este complemento. Su interfaz de fácil manejo te permite introducir rápidamente una palabra o la frase completa que quieras sustituir, elegir otra que se añadirá en lugar de la palabra/frase original y puedes decidir dónde se producirán esos cambios.
Word Replacer te permite reemplazar palabras en entradas, páginas, comentarios, títulos e incluso páginas de foros de bbPress desde la versión 0.3.
Lo bueno de este plugin es que puedes, por ejemplo, escribir una lista de palabras malsonantes que puedes censurar fácilmente en los comentarios y en las páginas de tu foro, o puedes cambiar esa frase que quizá hayas utilizado incorrectamente durante los últimos meses. Y puedes hacer todo eso escribiendo una palabra/frase sólo una vez en la configuración del plugin y Word Replacer hará su magia en un segundo.
Otro gran ejemplo de lo que es capaz el plugin son los anuncios en JavaScript. Si has utilizado un marcador de posición de anuncio en tu sitio web, ahora puedes decirle fácilmente a Word Replacer que busque ese marcador de posición y lo sustituya por el código JavaScript real que mostrará el anuncio deseado. Una vez que decidas cambiar el anuncio, simplemente cambia el código en la configuración sin tener que preocuparte de dónde se inserta el código. Es una función muy buena para un plugin tan sencillo.
Word Replacer es realmente un potente plugin que te permite gestionar todo el contenido de WordPress desde un solo lugar. Incluso si no piensas utilizarlo todo el tiempo, el plugin puede ayudarte realmente a cambiar esos errores y censurar esas malas palabras escritas en los comentarios o en las páginas de tu foro. Como es gratuito, no tienes que preocuparte de perder dinero con él: instala el plugin y pruébalo. Por supuesto, no olvides crear una copia de seguridad de tu sitio antes de sustituir cualquier palabra, ya que nunca se sabe cuándo puede aparecer el error.
Crea automáticamente enlaces a partir de palabras clave en todos los artículos
Enlazar palabras o frases enteras en WordPress no puede ser más fácil. Mientras escribes un artículo, todo lo que tienes que hacer es seleccionar una palabra/frase y hacer clic en el botón de enlace donde puedes pegar el destino del enlace. Si sabes HTML básico, también puedes crear enlaces directamente desde un editor de texto, escribiendo tu propio código si es necesario.
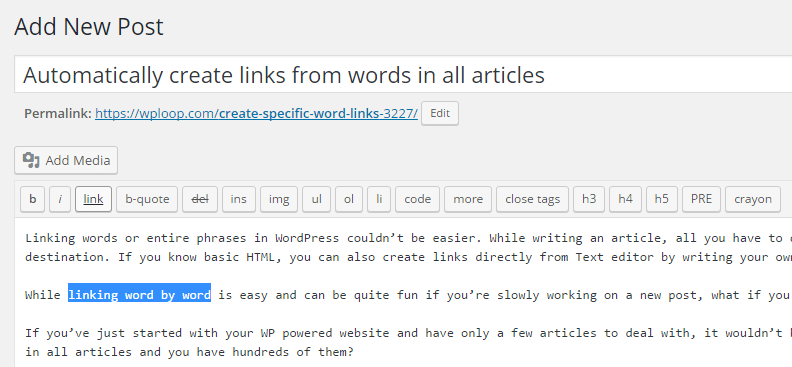
Aunque enlazar palabra por palabra es fácil y puede ser bastante divertido si estás trabajando poco a poco en un nuevo post, ¿qué pasa si quieres enlazar una palabra/frase específica en toda tu colección de posts/páginas?
Si acabas de empezar con tu sitio web alimentado por WP y sólo tienes que ocuparte de unos pocos artículos, no sería un problema enlazarlos todos manualmente. ¿Pero qué pasa si has decidido enlazar una palabra en todos los artículos y tienes cientos de ellos?
Crea enlaces a partir de palabras específicas:
Tanto si quieres enlazar el nombre de un sitio web específico con su propia URL como si has puesto en marcha tu programa de referencias y quieres enlazar todas las palabras relacionadas con la informática con tu sitio web de referencia que vende equipos informáticos, esta función te ayudará a insertar una etiqueta de enlace dentro de la palabra/frase elegida.
- Abrir functions.php
- Copia y pega la siguiente función:
function link_words( $text ) {
$replace = array(
'google' =>'<a href="http://www.google.com">Google</a>',
'computer' =>
'<a href="http://www.myreferral.com">computer</a>',
'keyboard' =>
'<a href="http://www.myreferral.com/keyboard">
buy keyboard here</a>'
);
$text = str_replace( array_keys($replace),
$replace, $text );
return $text;
}
add_filter( 'the_content', 'link_words' );
add_filter( 'the_excerpt', 'link_words' );
- Cambiar las palabras clave y los enlaces en una matriz
- Guardar los cambios
Como puedes ver en los ejemplos del código, es posible sustituir cualquier palabra o frase que se encuentre en tus artículos. También es posible sustituir la propia palabra/frase y cambiar el enlace por completo.
Mientras que puedes añadir simplemente el enlace a la palabra "ordenador", podrías añadir el enlace y cambiar la palabra "ordenador" por "sistema informático" o lo que quieras.
Aunque esta función te ayudará a ponerte al día con todos los artículos que se han quedado atrás, es bastante básica. Si quieres tener más control sobre los enlaces, especialmente si trabajas con referencias, sería una opción más inteligente optar por uno de los plugins especializados.
Dado que ya trabajas con enlaces, puede que te interese dar instrucciones a WordPress para que abra todos los enlaces externos en nuevas pestañas o incluso para que vincule las entradas y las páginas a una URL externa.
Conclusión
Si acabas de empezar un blog de WordPress, buscar y reemplazar palabras puede parecer imposible. Pero si dedicas unos minutos de tu tiempo a repasar esta guía, resolverás el problema, y buscar y reemplazar texto en WordPress te parecerá un juego de niños.
Si quieres conocer otros artículos parecidos a Cómo buscar y reemplazar texto en WordPress puedes visitar la categoría Tutoriales.
Deja un comentario

¡Más Contenido!