Cómo controlar los extractos en WordPress
Un extracto es un resumen del post que se utiliza para describir tu artículo en unas pocas frases cortas. Estas descripciones son una excelente forma de permitir a tus visitantes ver de qué trata el post y decidir si les interesa leer el resto antes de hacer clic en el botón. Además, es una excelente herramienta para los lectores de RSS.
En WordPress, los extractos pueden ser manuales o automáticos, y son ligeramente diferentes de los teasers (texto antes de la etiqueta <-más->) sólo porque WordPress los maneja de forma diferente. Si no escribes tu propio extracto, WordPress hará un resumen automáticamente y tomará las primeras 55 palabras de tu entrada.
En este artículo, vamos a mostrarte cómo controlar los extractos en WordPress.
Cómo cambiar la longitud del extracto en WordPress
Si eres nuevo en WordPress y ahora estás tratando de encontrar tu propia caja de extractos donde quieres escribir un resumen manual, probablemente no hayas encontrado ninguna. Eso es porque los extractos están ocultos por defecto. Para hacer visible el cuadro de texto, mientras estás editando una entrada o escribiendo una nueva, haz clic en "Opciones de pantalla" que se encuentra en la parte superior de la página donde tienes que marcar "Extractos". Ahora estás listo para desplazarte por debajo de tu entrada y escribir tu extracto.
Pero como puedes ver, no hay ninguna opción que simplemente cambie la longitud de un extracto. Esa es probablemente una de las razones por las que estás leyendo este artículo, y en las próximas líneas, vamos a mostrarte una forma rápida y sencilla de hacerlo.
- Ir a Apariencia-> Editor
- En el lado derecho, busca el archivo function.php o abre el archivo desde tu cliente FTP
- Copia y pega la siguiente función:
function my_excerpt_length($length) {
return 110;
}add_filter('excerpt_length', 'my_excerpt_length');
- Save changes after which your excerpts will have a limit of 110 instead 55 words
Of course, you are free to change the number to any integer you want. But remember we’re talking about summaries – you don’t want your summary to be too short, but there’s no need for exaggerating. You can always put a “read more” link after each excerpt.
If you want even more control over your excerpts, you should consider Advanced Excerpt plugin which is capable of doing the same job with some extra features, plus, you won’t have to deal with the code and PHP files.
Change default excerpt length for different categories
After some time spent on your WordPress blog, some categories might require more words in excerpts and some will need shorter ones. So, let us show you how to change the length of the category excerpt.
The first example will let you choose one category for which you want to set a different excerpt length. Select that category, define the number of words for its excerpt and the number of words for all other categories’ excerpt:
- Open functions.php
- Copy and paste this function:
function excerpt_length_category( $length ) {
if ( in_category( 'Reviews' ) ) {
return 20;
} else {
return 60;
}
}
add_filter( 'excerpt_length',
'excerpt_length_category' );- Change category name on the 2nd line
- Change the length of excerpts (number of words) for that category on line #3
- Change length of all other categories on line #5
- Save changes
While this will be more than enough in order to change excerpt length for that one category that bothers you, it won’t help you much if you need to define the length for several categories at once. In that case, you will be needing the following:
function excerpt_length_category( $length ) {
if ( in_category( 'Review' ) ) {
return 35;
} elseif ( in_category( array( 'News',
'Videos', 'Editorial' ) ) ) {
return 60;
} else {
return 55;
}
}
add_filter( 'excerpt_length',
'excerpt_length_category' );Esta función te permitirá establecer diferentes longitudes de extractos para diferentes categorías y aún así te permitirá elegir la predeterminada.
Añadir un enlace "Leer más" al final de un extracto
En lugar de mostrar toda la entrada en tu página de inicio, los extractos te permiten mostrar sólo una parte, lo que puede hacer que el usuario se interese por el artículo.
Después de que los usuarios vean el título, la imagen y un extracto de tu post, debes informarles de que pueden leer más sobre el tema siguiendo el enlace a tu artículo. Si nos preguntas, una imagen destacada debería llevar siempre al artículo principal, pero también deberías permitir a tus lectores seguir el enlace "Leer más" o un botón.

Si tu tema de WordPress no tiene ya incluida esta función, deberías crearla tú mismo. En esta parte del tutorial, vamos a mostrarte cómo añadir rápidamente un enlace "Leer más" al final de cada extracto:
- Abre functions.php
- Copia y pega el código:
function extracto_más($más) {
return '... ' . 'Leer más' . '';
}
add_filter('excerpt_more', 'excerpt_readmore');- Change the text if you want to
- Add a different class if you want to style the link differently
- Save changes
That’s actually all there is. After you’ve have saved the changes, each and every excerpt on your WordPress powered website will now get a “Read More” text (or whatever did you write in the code above) with a link to the original post attached to it automatically.
You can check out the result by opening your homepage, blogroll or wherever you’re displaying post’s excerpts.
If you would like to have more control over excerpts or you don’t like messing around with the custom functions, you should take a look at Advanced Excerpt plugin.
Show excerpts in WordPress pages
By default, WordPress doesn’t include excerpts in pages. That’s quite reasonable since pages are made to be different than posts. But in some cases, you’ll need excerpts in your pages as well.
Since there is no easy way of allowing this, i.e., there is no checkbox which you can simply click to enable excerpts for pages, we will show you the second easiest way of doing that.
No, you won’t be needing a plugin, nor you’ll have to go into detailed setups. In the following lines, we will show you a really short function which will do the job for you.
Show Excerpts in pages:
- Open functions.php
- Copy and paste the code snippet:
function wploop_pages_excerpt() {
add_post_type_support( 'page', 'excerpt' );
}
add_action( 'init', ' wploop_pages_excerpt' );- Guarda los cambios
Definitivamente no es tan sencillo como hacer clic en la casilla de verificación, pero no era mucho más difícil, ¿verdad? Ahora que has terminado de copiar el código, puedes navegar a cualquier página para probar la función.
Lo más probable es que no tengas el extracto que se muestra debajo del contenido de la página de inmediato. Pero no te preocupes, sólo tienes que permitir que el extracto se muestre en la página:
- Desplazamiento en la parte superior de la página
- Busca la pestaña "Opciones de pantalla" y ábrela
- Busca la casilla "Extracto" y márcala
Bueno, ¡parece que se ha incluido la casilla de verificación en el proceso hasta el final!
Ahora puedes desplazarte hacia abajo y escribir un fragmento de tu página. Los fragmentos de código como éste pueden ayudar mucho, ¿verdad?
Controla los extractos de WordPress con el plugin Advanced Excerpt
PRECIO Gratis
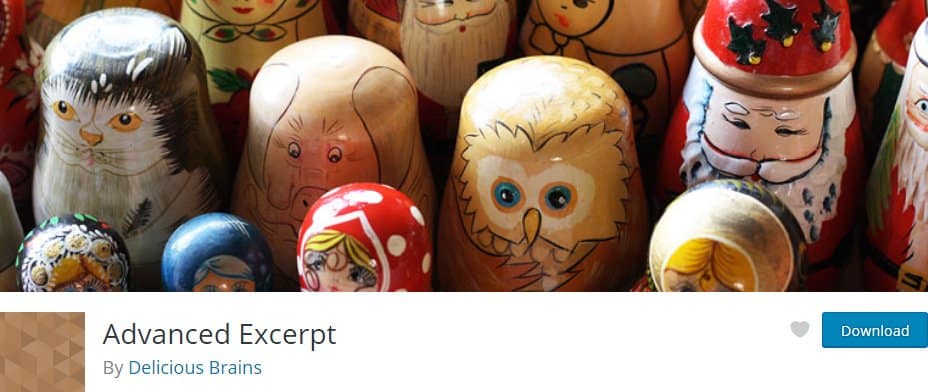
Después de instalar y activar este plugin gratuito, hay varias opciones que puedes elegir para controlar tus extractos:
- Longitud del extracto - elige el número de caracteres o palabras que se mostrarán en un extracto
- Elipsis - elige un símbolo HTML que se mostrará en lugar de la parte omitida del artículo. Por defecto, se utiliza &hellip para mostrar tres puntos. Si no estás familiarizado con el código, puedes encontrar más aquí
- Acabado - elige cómo quieres que se acabe tu extracto. Si dejas que WordPress cuente el número de caracteres, puede que se corte una palabra en el medio, o que tu frase acabe sin terminar. Si quieres tener un extracto completo, puedes elegir terminar con una frase completa, pero ten en cuenta que también significa un resumen un poco más largo
- Enlace para leer más - elige si quieres que aparezca un enlace "para leer más" al final de un extracto
- Sin extractos personalizados - si marcas esta opción, el plugin generará automáticamente un extracto aunque ya haya uno personalizado
- Eliminar códigos cortos - a veces tienes que utilizar un código corto al principio de tu artículo. Pero eso no significa que quieras que el shortcode se vea en el extracto. Se recomienda dejar el check activado y eliminar los shortcodes de tu extracto
- Filtro - dependiendo de tu tema, elige una función que se utilice para mostrar los extractos. Algunos temas utilizan the_excerpt() mientras que otros utilizan la función the_content(). Puede haber incluso una combinación de estas dos en un tema, así que deja ambas marcadas si no estás seguro de lo que estás haciendo
- Desactivar en - por alguna razón, es posible que quieras omitir el extracto en algunas páginas (por ejemplo, tu página de inicio o el archivo de etiquetas). Elige dónde quieres desactivar el plugin
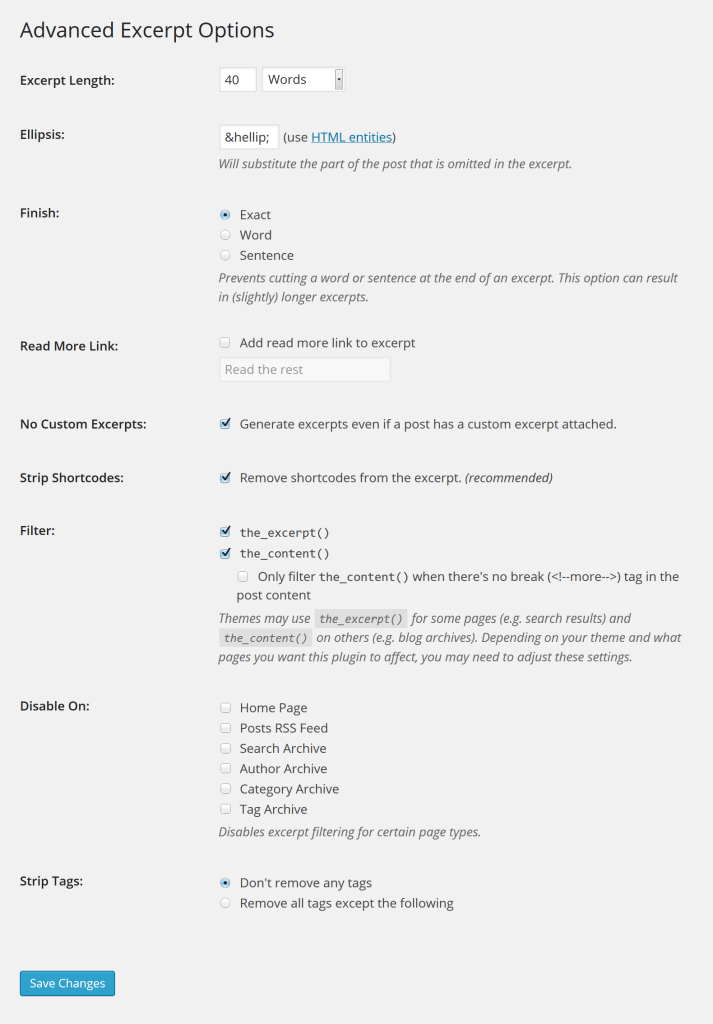
Si quieres saber más sobre el plugin y el código que lo alimenta (que puede ser fácilmente personalizado), visita el wiki del plugin para obtener documentación adicional.
Conclusión
Aunque los resúmenes puedan parecer poco importantes para los bloggers principiantes, es importante tener tus extractos en orden. Si vas a escribir resúmenes para cada entrada o dejar que WordPress se encargue de las cosas, depende de ti, pero asegúrate de manejar los extractos a tiempo. Esperamos que este tutorial te ayude a personalizar los extractos tal y como querías. Si tienes alguna pregunta, no dudes en escribir un comentario y estaremos encantados de ayudarte.
Si quieres conocer otros artículos parecidos a Cómo controlar los extractos en WordPress puedes visitar la categoría Tutoriales.
Deja un comentario

¡Más Contenido!