Cómo desinstalar y volver a instalar WordPress
Recientemente, uno de nuestros usuarios nos ha preguntado cómo puede desinstalar y volver a instalar WordPress La reinstalación de WordPress puede resolver problemas cuando todos los demás consejos para solucionarlos fallan. En este artículo, te mostraremos cómo desinstalar y reinstalar WordPress de forma segura sin perder tus datos ni el SEO
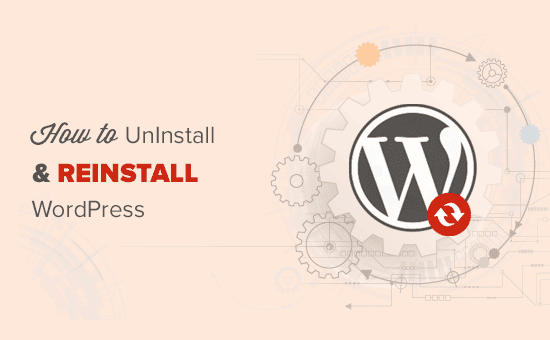
¿Cuándo necesitas reinstalar WordPress?
Reinstalar WordPress nunca debería ser la primera opción. La mayoría de los errores comunes de WordPress son fácilmente solucionables, y esto te evitará la molestia de reinstalar WordPress
Si no puedes averiguar la causa de un problema, sigue las instrucciones de nuestra guía de solución de problemas de WordPress. Te ayudará a localizar el problema y a encontrar una solución
En el caso de un sitio WordPress hackeado, puedes probar los consejos de nuestra guía sobre cómo limpiar un sitio WordPress hackeado.
Si todo lo demás falla, el último recurso es desinstalar y reinstalar una copia nueva de WordPress
Paso 0. Crea una copia de seguridad de emergencia
Antes de hacer nada, primero debes crear una copia de seguridad completa de tu sitio de WordPress existente. Puedes utilizar un plugin de copia de seguridad de WordPress para hacerlo. Asegúrate de almacenar los archivos de la copia de seguridad en tu ordenador o en un servicio de almacenamiento en la nube como Google Drive o Dropbox
No utilizaremos esta copia de seguridad para reinstalar WordPress, pero es bueno tenerla por si algo va mal
Paso 1. Exporta tu contenido de WordPress
Lo primero que tienes que hacer es exportar tu contenido de WordPress creando un archivo de exportación de WordPress. Este archivo contendrá todas tus entradas, páginas, categorías, etiquetas y comentarios
Restaurar un sitio de WordPress utilizando este archivo de exportación te permite dejar fuera los datos creados por los plugins de WordPress
Así es como se crea un archivo de exportación de WordPress
En primer lugar, inicia sesión en tu área de administración de WordPress y luego ve a Herramientas " Exportar página. Selecciona todo el contenido y luego haz clic en el botón "Descargar archivo de exportación"
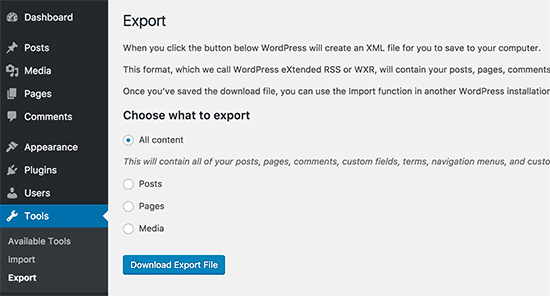
Si tienes muchos usuarios registrados en tu sitio web, es posible que también quieras exportarlos. Consulta nuestra guía sobre cómo importar/exportar fácilmente usuarios en WordPress.
Paso 2. Descargar la carpeta wp-content
Todos tus temas, plugins, imágenes y cargas de WordPress se almacenan en la carpeta /wp-content/ de tu sitio web
Vamos a descargar este contenido en tu ordenador, para que puedas utilizarlo después para reinstalar WordPress
Conéctate a tu sitio de WordPress utilizando un cliente FTP o el Administrador de Archivos en cPanel. Una vez conectado, selecciona la carpeta wp-content y descárgala en tu ordenador
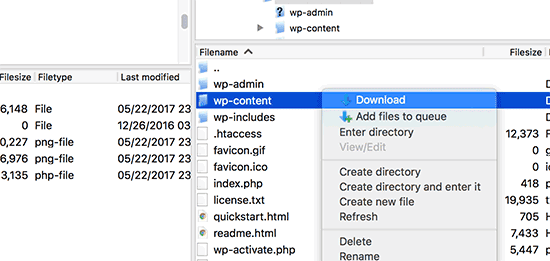
Después de descargar la carpeta wp-content, estás listo para desinstalar WordPress
Paso 3. Desinstalar correctamente WordPress
Para desinstalar WordPress, tienes que conectarte a tu sitio de WordPress utilizando un cliente FTP o el Administrador de Archivos en cPanel. A continuación, tienes que eliminar todos los archivos de WordPress
En realidad, no necesitas eliminar tu base de datos de WordPress. La mayoría de las empresas de alojamiento de WordPress te permiten crear tantas bases de datos y nombres de usuario como necesites
En lugar de eliminar la base de datos existente, puedes crear una nueva con un nuevo nombre de usuario y contraseña
Para crear una nueva base de datos, tienes que acceder a tu cuenta de cPanel y hacer clic en el icono de Bases de Datos MySQL
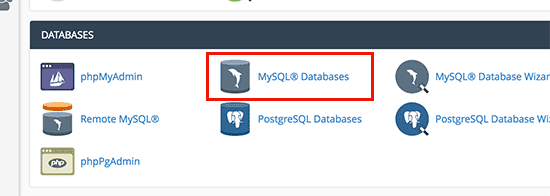
Esto te llevará a la página de añadir una nueva base de datos
En primer lugar, tienes que introducir un nombre para tu nueva base de datos y hacer clic en el botón crear base de datos
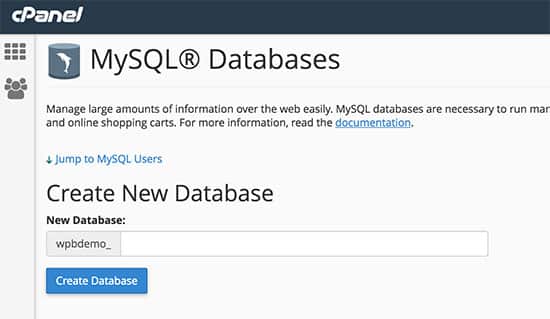
Después, desplázate hasta la sección "Usuarios de MySQL" y añade un nuevo usuario. Tendrás que introducir un nombre de usuario y una contraseña, y luego hacer clic en el botón "Crear usuario"
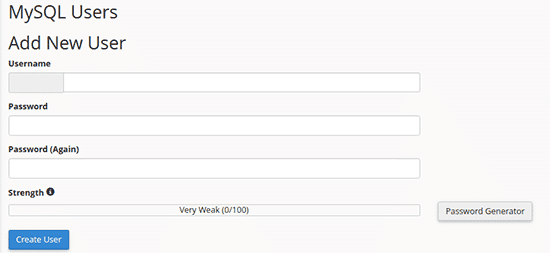
Ahora tienes que añadir el usuario a la base de datos que has creado antes. Desplázate hasta la sección "Añadir usuario a la base de datos" y selecciona el nombre de usuario y la base de datos que creaste anteriormente
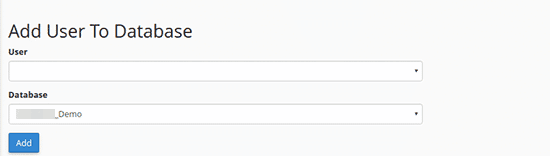
Haz clic en el botón "Añadir" para continuar
Tu nueva base de datos está lista para ser utilizada cuando reinstales WordPress.
Ahora que has desinstalado WordPress con éxito, vamos a ver cómo reinstalarlo y restaurar tu sitio web
Paso 4. Instalar de nuevo WordPress
Tienes que descargar una copia nueva de WordPress desde WordPress.org sitio web.
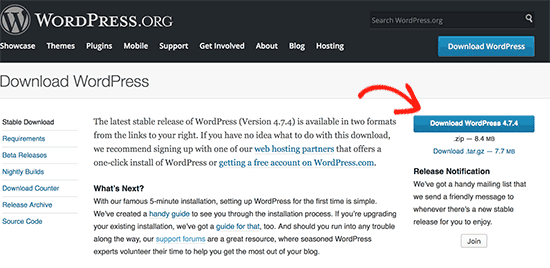
Después de descargar WordPress, tienes que descomprimir el archivo de descarga
Encontrarás una carpeta de WordPress en su interior. Abre la carpeta de WordPress y verás todos los archivos de WordPress
Ahora, tienes que subir estos archivos a tu sitio web utilizando un cliente FTP.
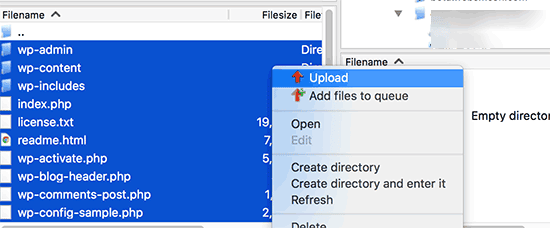
Después de subir los archivos de WordPress, sigue adelante y visita tu sitio web. Ahora WordPress te pedirá que introduzcas la información de tu base de datos
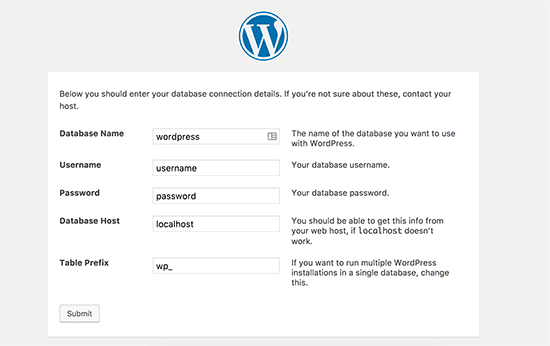
Tienes que introducir el nombre de la base de datos, el nombre de usuario y la contraseña que creaste anteriormente. Lo más probable es que tu información de host sea localhost
Cuando hayas terminado de rellenar la información, haz clic en el botón de enviar para continuar
Ahora WordPress intentará conectarse a tu base de datos. Si la conexión es correcta, te mostrará un mensaje de éxito. Ahora puedes hacer clic en el botón "Ejecutar la instalación" para continuar
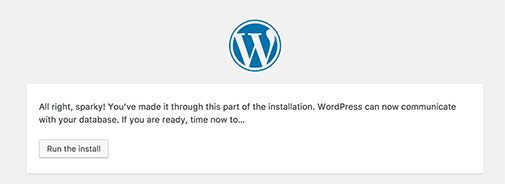
En el siguiente paso, WordPress te pedirá que proporciones la información de tu sitio, como el título, la descripción, la dirección de correo electrónico del administrador y la contraseña
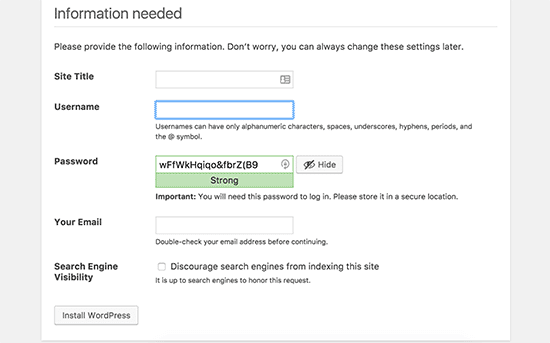
Después de rellenar la información, haz clic en el botón "Instalar WordPress" para continuar
Ahora WordPress terminará la instalación. Entra en el área de administración de WordPress con el nombre de usuario y la contraseña que has introducido antes
Una vez que hayas entrado en WordPress, tienes que eliminar el contenido por defecto
Dirígete a Entradas y elimina la entrada 'Hola Mundo'. Dirígete a la sección 'Comentarios' y elimina el comentario por defecto. Por último, ve a Páginas y elimina la página de ejemplo
Has reinstalado con éxito una nueva copia de WordPress
Ahora pasemos a restaurar tu contenido
Paso 5. Restaurar las cargas, las imágenes y el tema
En primer lugar, tendrás que restaurar tus subidas, imágenes y tema ubicados dentro de la carpeta wp-content que descargaste anteriormente
Para ello, tienes que conectarte a tu sitio web con un cliente FTP e ir a la carpeta /wp-content/
A continuación, tienes que seleccionar el /wp-content/uploads/ de tu ordenador y subirla a tu sitio web
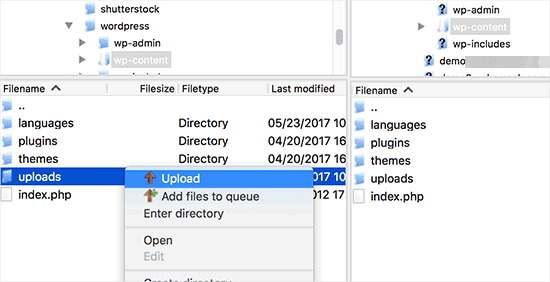
Si has realizado cambios en los archivos de tu tema o tema hijo de WordPress, puedes subirlos ahora. Las carpetas de tus temas se encuentran en la carpeta /wp-content/themes/
Paso 6. Importar el contenido
Ahora vamos a importar tus entradas, páginas, categorías, etiquetas y otros contenidos
Primero, tienes que ir a Herramientas " Importar y luego haz clic en el enlace "Instalar ahora" debajo de WordPress
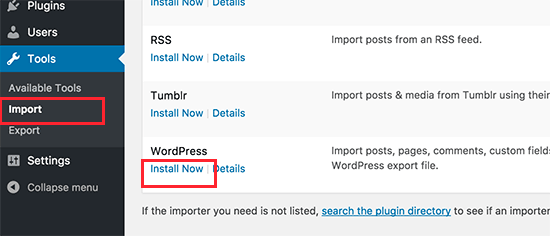
Ahora WordPress descargará e instalará el importador de WordPress. Después tienes que hacer clic en el enlace "Ejecutar el importador"
Esto te llevará a la página del importador de WordPress, donde tienes que hacer clic en el botón "Elegir archivo" y seleccionar el archivo XML que descargaste en el paso 1
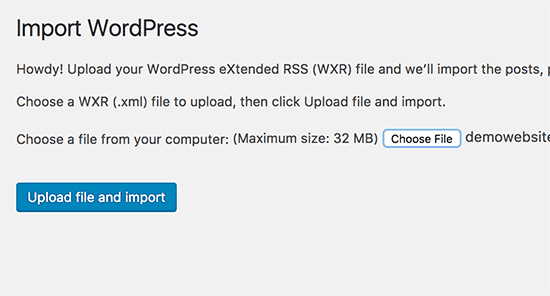
Haz clic en el botón "Subir archivo e importar" para continuar
WordPress te preguntará si quieres crear nuevos autores y asignarles las entradas o si quieres asignar todas las entradas a tu cuenta de usuario actual
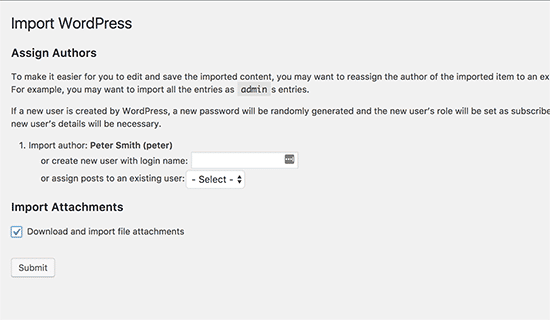
Si se trata de un sitio de WordPress de un solo autor, entonces puedes asignar todas las entradas a ti mismo. Si no, no hagas nada y WordPress importará los autores
También debes asegurarte de marcar la casilla de "Importar archivos adjuntos". Esto permitirá a WordPress importar correctamente las imágenes de tu carpeta /wp-content/uploads/ a la biblioteca multimedia de WordPress
Sigue adelante y haz clic en el botón Enviar para continuar
Ahora WordPress comenzará a importar el contenido del archivo XML a tu nueva instalación de WordPress
Una vez terminado, podrás ver tu contenido visitando tu sitio web
Paso 7. Instalar los plugins de WordPress (uno por uno)
Después de importar con éxito el contenido a tu sitio WordPress reinstalado, puedes pasar a instalar los plugins.
Tendrás que instalar todos los plugins uno por uno y luego activarlos. Es posible que tengas que configurar manualmente los plugins para ajustar su configuración
Eso es todo, has desinstalado y reinstalado WordPress con éxito. Ahora puedes revisar tu sitio web y configurar las cosas como estaban antes, como los menús de navegación, los widgets de la barra lateral, el formulario de contacto, etc
Esperamos que este artículo te haya ayudado a saber cómo desinstalar y reinstalar WordPress. Quizás también quieras ver nuestra guía definitiva de seguridad de WordPress paso a paso
Si te ha gustado este artículo, suscríbete a nuestro Canal de YouTube para los videotutoriales de WordPress. También puedes encontrarnos en Twitter y Facebook
Si quieres conocer otros artículos parecidos a Cómo desinstalar y volver a instalar WordPress puedes visitar la categoría Tutoriales.
Deja un comentario

¡Más Contenido!