Cómo hacer una copia de seguridad de tu sitio web de WordPress
Copia de seguridad es uno de esos términos relacionados con la informática que a todo el mundo le gusta utilizar aunque no lo entienda del todo. Si aún no estás familiarizado con el término, se trata de un proceso de copia o archivo de datos para poder restaurarlos rápidamente si algo terrible le ocurre a los archivos originales.
Cuando se habla de WordPress, la copia de seguridad representa un proceso de copia de los archivos y bases de datos de WordPress a una ubicación segura. Así, en caso de que estropees tu sitio, te lo pirateen o simplemente necesites una versión más antigua del sitio web por cualquier motivo, podrás restaurarla sin problemas.
Normalmente, tu Proveedor de alojamiento de WordPress te cubrirá. La mayoría de las empresas de alojamiento actuales prometen hacer copias de seguridad periódicas de tu sitio. Algunas empresas harán una copia de seguridad de tu sitio a diario, mientras que otras lo harán cada semana o cada mes. Aun así, esto es algo en lo que no puedes confiar completamente. Sí, la mayoría de las empresas de alojamiento cumplirán su promesa y tendrán tus copias de seguridad accesibles en todo momento, pero ¿realmente quieres confiar totalmente en otra persona cuando se trata de tu sitio?
¿Qué pasa si quieres una copia de seguridad completa en los siguientes diez minutos y el equipo de soporte no responde durante horas? ¿Y si tu empresa de alojamiento no puede recuperar los datos que has solicitado por cualquier motivo que se les ocurra?

Por eso tienes que ocuparte de tus propias copias de seguridad. No nos malinterpretes; probablemente podrás restaurar tu sitio desde la empresa de alojamiento, pero si ganas dinero con tu sitio de WordPress, no deberías apostar por la seguridad.
En este artículo, vamos a mostrarte cómo crear una copia de seguridad manual de los archivos y las bases de datos de WordPress. Ambas partes son cruciales si quieres crear una copia de seguridad completa. Después, te mostraremos algunos de los mejores plugins para hacer una copia de seguridad automatizada de WordPress. Estos plugins te ayudarán a copiar los archivos, te permitirán elegir entre un gran número de opciones, e incluso te permitirán programar copias de seguridad automáticas para tu sitio. Aunque funcionan mejor que bien, la mayoría de los plugins de copia de seguridad son premium, lo que significa que tendrás que pagar por ellos. Y la mayoría de ellos requerirán que pagues cuotas mensuales para obtener todas las funciones que ofrecen.
Cómo hacer una copia de seguridad de los archivos de WordPress manualmente
Como ya debes saber, WordPress almacena los datos de los plugins, los temas y los usuarios tanto en archivos como en bases de datos. Para comenzar tu copia de seguridad manual, deberás descargar todos los archivos personalizados de tu sitio.
Si abres el directorio principal de WordPress, encontrarás varias subcarpetas como wp-admin, wp-contenty wp-incluye (mira la captura de pantalla de abajo). Esas carpetas contienen datos valiosos que, combinados, potencian tu sitio. Por ejemplo, en la carpeta wp-contenido puedes encontrar todos tus temas, plugins, actualizaciones y subidas. No quieres perder ninguno de esos archivos, ¿verdad? ¿Qué pasa con los archivos ubicados en wp-includes y wp-admin que contienen otra información necesaria para el funcionamiento de tu sitio?
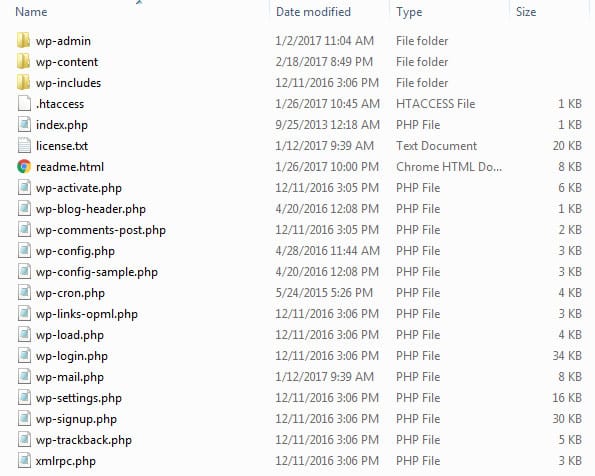
Y eso es sólo la punta del iceberg; hay algunos archivos esenciales en la carpeta raíz como wp-config.php que guardan todos los detalles de la configuración de tu sitio. Necesitas cuidar todos esos datos, así que vamos a ver cómo hacer una copia de seguridad.
Para empezar, necesitarás un acceso FTP a tu sitio. Si nunca te has conectado a tu cuenta FTP, deberías encontrar toda la información necesaria en el correo electrónico de tu empresa de alojamiento, o puedes configurar una nueva cuenta desde el cPanel.
- Abre un cliente FTP como FileZilla
- Accede a tu cuenta
- Descarga la carpeta completa de WordPress en tu ordenador
No ha sido nada difícil, ¿verdad? Después de tres sencillos pasos, ahora tienes una copia de seguridad completa de tus archivos de WordPress, y debes mantenerla a salvo. Guarda la carpeta en algún lugar de tu ordenador, asegúrala con alojamiento en la nube , guardar en un disco externo, una memoria USB, un DVD... sólo asegúrate de que sea accesible sólo para ti.
Restaurar archivos utilizando el acceso FTP
Restaurar archivos de WordPress mediante FTP es tan cómodo como copiar tus fotos de una carpeta a otra. Si alguna vez has arrastrado y soltado archivos en Windows, ya sabes cómo restaurar una copia de seguridad mediante FTP:
- Abre tu cliente FTP (usando FileZilla o cualquier otro cliente de tu elección)
- Accede a tu cuenta
- Ve a la carpeta de instalación de WordPress
- Abre la carpeta de la copia de seguridad en tu ordenador
- Arrastra y suelta todos los archivos de tu ordenador al servidor FTP
- Elige sobrescribir/reemplazar los archivos cuando se te pregunte
Dependiendo de la velocidad de tu conexión, esto puede tardar hasta diez minutos. Espera pacientemente a que la transferencia finalice la migración de todos los archivos de la copia de seguridad.
Cómo hacer una copia de seguridad de las bases de datos de WordPress
Para hacer una copia de seguridad manual de las bases de datos de WordPress, necesitarás acceder a PhpMyAdmin. Puedes encontrar este software en el cPanel abriendo la categoría Bases de datos.
- Accede a tu cPanel
- Navega hasta Bases de datos categoría
- Abrir phpMyAdmin
- Elige el Exportar ficha
- Elige un método (rápido o establece opciones en el método personalizado)
- Elige un formato para la base de datos
- Haz clic en Ir a que guardará la base de datos en tu ordenador
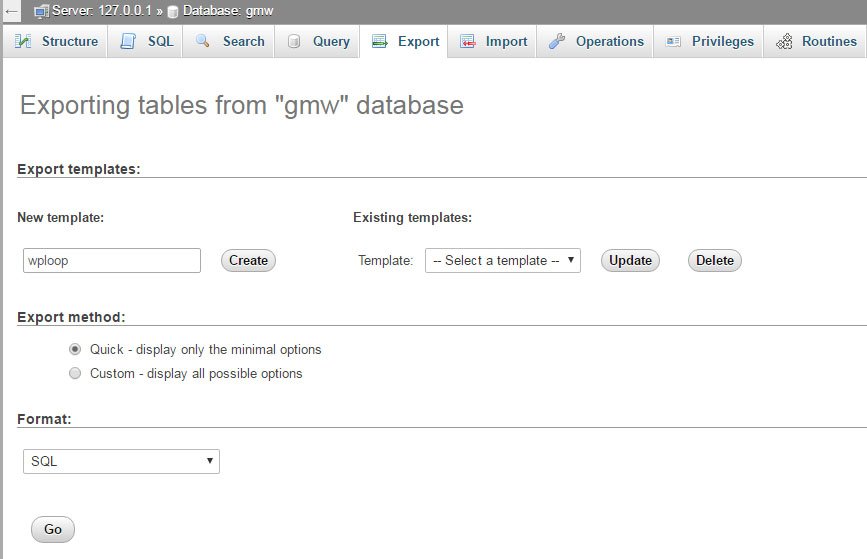
Dependiendo del tamaño de tu sitio y de la velocidad de tu conexión a Internet, esto puede tardar hasta varios minutos. Ten paciencia y espera a que termine todo el proceso.
Si estás en un alojamiento compartido, lo más probable es que no puedas acceder a PhpMyAdmin. Si es así, ponte en contacto con tu proveedor de alojamiento. Puede que tengas que actualizar tu cuenta o simplemente pedirles que habiliten la función.
Restaurar la base de datos de WordPress
Restaurar las bases de datos de WordPress es un proceso un poco más complicado:
- Entra en phpMyAdmin
- Busca la base de datos en la lista de la izquierda de la pantalla
- Si quieres restaurar toda la base de datos, desplázate hacia abajo y selecciona Comprobar todo opción
- Ahora elige Deja caer de la lista
- Mientras tienes la base de datos seleccionada, haz clic en el botón Importar botón
- Haz clic en Elige el archivo selecciona el archivo de la base de datos de tu ordenador y ábrelo
- Mantén el Importación parcial opción marcada
- Asegúrate de que el formato muestra SQL y que NONE se elige para el modo de compatibilidad SQL
- Haz clic en Ir a para finalizar el proceso de importación
Descarga la copia de seguridad completa a través de cPanel
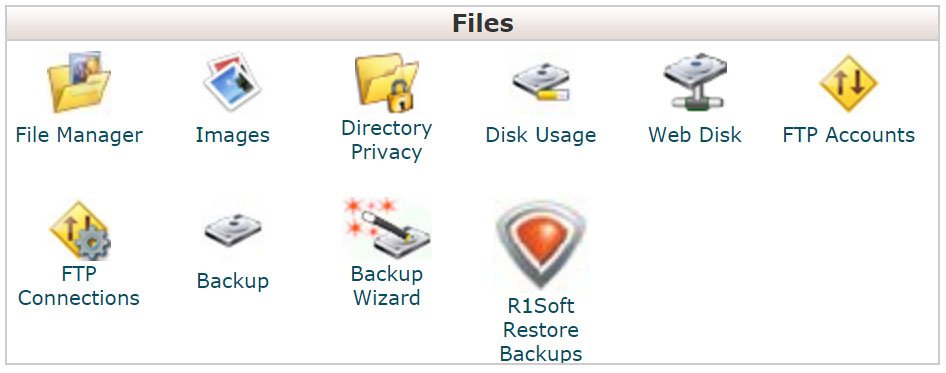
Si tienes acceso a cPanel, las cosas pueden ser aún más fáciles para ti, ya que puedes descargar la copia de seguridad completa o parcial de tu sitio con sólo hacer clic en un botón. Ya cubrimos esto en nuestra Guía definitiva de cPanel para usuarios de WordPress, pero permítenos mostrarte este sencillo proceso una vez más:
- Navega a la sección Archivos categoría
- Abrir la herramienta Asistente de copia de seguridad
- Haz clic en el botón Copia de seguridad botón de la izquierda
- Elige una Copia de seguridad completa o selecciona carpetas, bases de datos o reenviadores de correo electrónico específicos y filtros
- Haz clic en Generar copia de seguridad si has optado por una copia de seguridad completa o selecciona un botón para otras copias de seguridad
- Haz clic en el enlace para descargar la copia de seguridad y guardarla localmente
De nuevo, asegúrate de guardar la copia de seguridad en un lugar seguro. Necesitarás los archivos si decides restaurar la copia de seguridad.
Una copia de seguridad completa descargada a través de cPanel incluirá todos los archivos, carpetas, bases de datos e incluso los reenviadores y filtros de correo electrónico.
Restaura tu sitio usando cPanel
Esperemos que no tengas que restaurar tu sitio. Pero si te quedas con tu sitio web durante un período de tiempo más largo, tarde o temprano algo puede ir mal, y la única forma de arreglar las cosas será restaurando la última copia de seguridad. Si utilizas cPanel, las cosas no son tan complicadas:
- Accede a tu cPanel
- Abre Administrador de archivos aplicación
- Haz clic en el botón de carga en la parte superior de la página
- Elige la última copia de seguridad de tu ordenador y súbela al servidor
Por favor, espera un poco, ya que el proceso de subida puede tardar un poco. Una vez subido el archivo, elige la carpeta comprimida de la lista de todos los archivos. Mientras el archivo está seleccionado, haz clic en el botón Extraer que encontrarás en la parte superior izquierda de la página.
Ahora deberías ver una nueva ventana emergente que te pregunta por el directorio. Elige la carpeta donde se encuentran los archivos de tu sitio (en la mayoría de los casos será la carpeta /public_html), y haz clic en la opción Extraer archivo(s). Después de unos momentos, todos los archivos deberían sobrescribirse, y tu sitio se restaurará a la versión de la que hiciste una copia de seguridad. Si has hecho copias de seguridad de tu sitio con regularidad, no deberías sentir que pierdes demasiado.
Los mejores plugins para hacer copias de seguridad automáticas de WordPress
Crear copias de seguridad manualmente no es tan difícil. Pero, como has visto en los párrafos anteriores, lleva tiempo completar la copia de seguridad completa. Los blogueros no suelen tener mucho tiempo para dedicar a los aspectos técnicos, y realizar todo el proceso manualmente una o dos veces por semana puede parecer una pérdida de tiempo.
Si has elegido WordPress como plataforma de blogging, estás de suerte. Hay varios plugins gratuitos y premium que te quitarán las preocupaciones, es decir, plugins que automatizarán todo el proceso de copia de seguridad. Aquí tienes los mejores plugins para hacer copias de seguridad automáticas de WordPress.
Vault Press
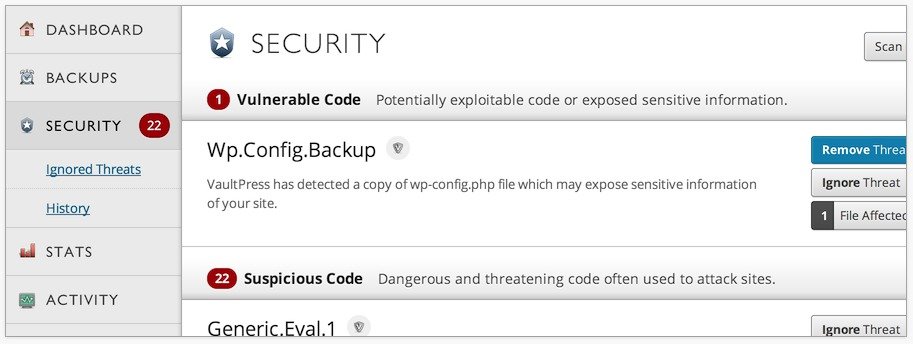
PRECIO: 99$ al año o 9$ al mes
Reconocido como uno de los mejores, Vault Press te dará definitivamente todo (y más) lo que necesitas cuando se trata de hacer una copia de seguridad de tu sitio de WordPress. El plugin es fácil de instalar y gestionar. Además de las opciones predeterminadas para hacer copias de seguridad de tu sitio (que incluyen copias de seguridad programadas, opciones de restauración y la elección de los archivos que quieres incluir en una copia de seguridad), con este plugin obtienes estadísticas e información sobre la actividad. Dependiendo de tu pago, puedes incluso añadir una opción de seguridad que permitirá a Vault Press ocuparse de tus copias de seguridad y hacerlas seguras. Deberías comprobar la oferta en detalley con todas las opciones que incluye, es posible que quieras cobrar un poco más por esta.
Compañero de respaldo
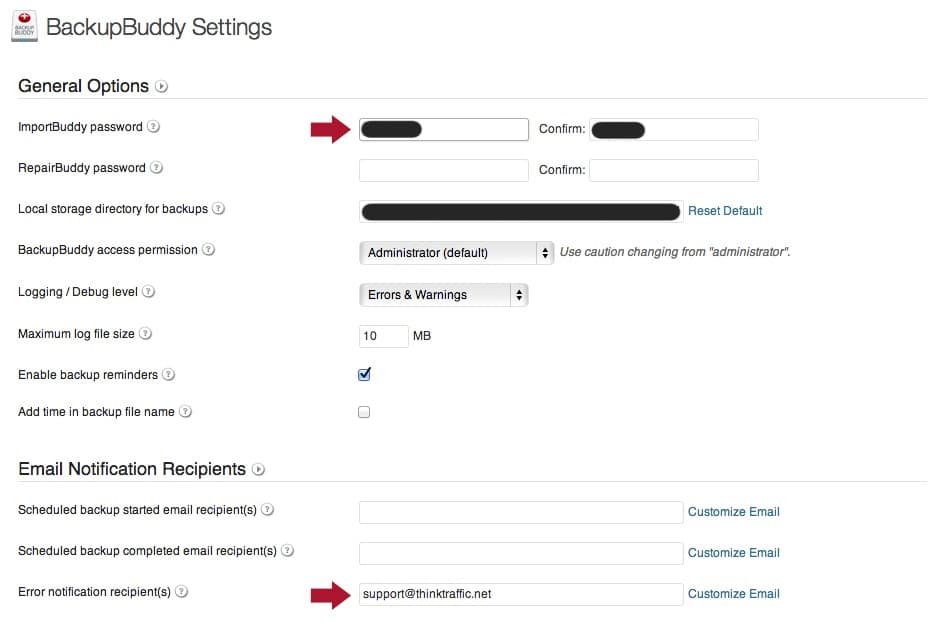
Con Backup Buddy, puedes hacer una copia de seguridad de todo tu sitio de WordPress y restaurarlo en unos pocos clics. Después de instalar el plugin, todo lo que tienes que hacer es introducir tu dirección de correo electrónico y tu contraseña, y ya estás listo. Este plugin te permitirá descargar tu copia de seguridad en un archivo ZIP que puedes guardar localmente o que puedes subir al instante a un servicio online. Con Backup Buddy obtienes 1 GB de espacio gratuito para almacenar tus copias de seguridad en Backup Buddy Stash, o puedes enviar la copia de seguridad a tu correo electrónico, FTP, Amazon S3, Dropbox o Rackspace Cloud.
Hay diferentes opciones para que elijas, de modo que puedes optar por hacer una copia de seguridad sólo de las bases de datos o de carpetas individuales, en lugar de hacer una copia de seguridad completa cada vez, algo que puede ayudar a los que tienen más que unos pocos gigabytes de datos. Si programas tu copia de seguridad, puedes permitirte olvidarte de ella y dejar que Backup Buddy haga el trabajo duro.
BackWPup
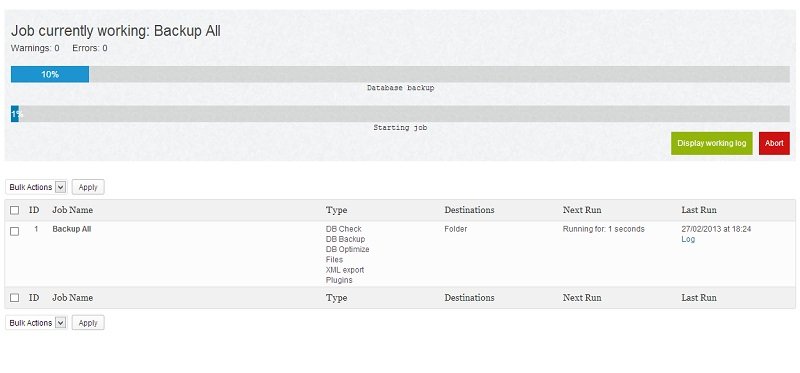
Este plugin también viene en dos versiones. La gratuita te permitirá hacer una copia de seguridad de tu sitio en tu ordenador y también te dará la posibilidad de subir tu copia de seguridad a Dropbox, servicios S3, Rackspace Cloud. La versión gratuita incluye una copia de seguridad programada y, por supuesto, siempre puedes restaurar tus copias de seguridad. Pero si quieres más opciones y servicios como Google Drive, tendrás que abrir tu cartera y pagar por la versión PRO de BackWPup. Si quieres comparar todas las funciones de las versiones gratuita y PRO para decidir si merece la pena comprarlo, deberías consultar el sitio web oficial.
Si te has encontrado con un problema en tu sitio web de WordPress y necesitas una copia de seguridad rápida, ya sabes lo importante que es cuidar tu sitio. Si has tenido suerte hasta ahora, no esperes a aprender de tus errores. Asegúrate de que tu proveedor de alojamiento realiza regularmente copias de seguridad de tus archivos y bases de datos.
Por favor, no seas perezoso; haz una copia de seguridad de tu sitio WordPress manualmente de vez en cuando. Nunca sabes cuándo vas a necesitar esos archivos. Después de hacer la copia de seguridad por primera vez, verás que basta con unos pocos clics para tener los últimos archivos almacenados en tu ordenador. Y si puedes ahorrarte unos cuantos dólares, elige uno de los mejores plugins para hacer copias de seguridad automatizadas de WordPress y relájate a la hora de hacerlas.
¿Cuál es tu experiencia? ¿Con qué frecuencia haces una copia de seguridad de tu sitio de WordPress?
Si quieres conocer otros artículos parecidos a Cómo hacer una copia de seguridad de tu sitio web de WordPress puedes visitar la categoría Tutoriales.
Deja un comentario

¡Más Contenido!