Cómo mostrar las entradas populares según las vistas en WordPress (2 formas)
¿Quieres mostrar las entradas más populares según las visitas en WordPress?
Mostrar tus entradas populares puede ayudarte a generar más tráfico, a mantener a los visitantes en tu sitio durante más tiempo y a construir una prueba social.
En este artículo, te mostraremos cómo mostrar tus entradas populares por vistas en WordPress, tanto con un plugin como sin él.
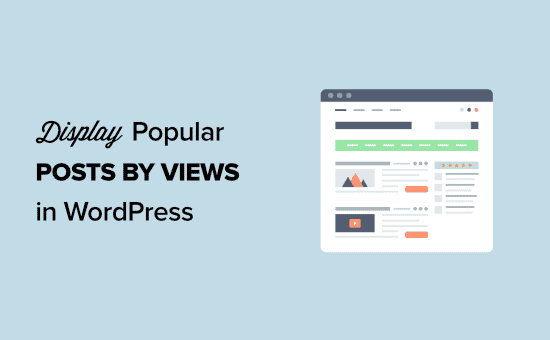
¿Por qué mostrar las entradas populares por vistas en WordPress?
A veces puede ser difícil para tus visitantes encontrar tus mejores contenidos. Incluso tus artículos más populares pueden perderse cuando tienes miles de entradas en tu blog.
Mostrar tus entradas más populares te permite mostrar tus artículos más populares en cualquier lugar de tu blog de WordPress
Tus publicaciones más populares son los contenidos más exitosos por una razón. Al mostrarlos a tus visitantes, generarás confianza, mejorarás la prueba social y te asegurarás de que tus visitantes permanezcan más tiempo en tu sitio web
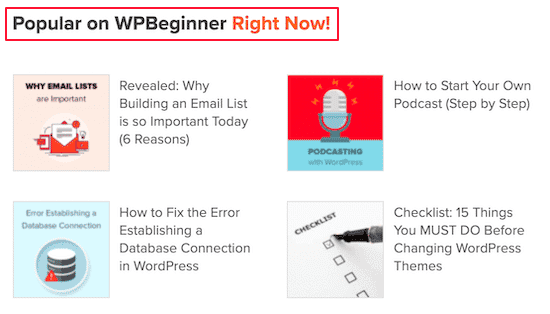
Cuando tus visitantes permanecen más tiempo en tu sitio web de WordPress, esto te da más tiempo para convencerles de que hagan una compra, se unan a tu boletín de noticias por correo electrónico o realicen otra acción
Dicho esto, echemos un vistazo a cómo mostrar de forma sencilla las entradas populares por visitas en WordPress utilizando 2 métodos.
Haz clic en el enlace rápido para saltar directamente a tu método preferido:
Video Tutorial

Si prefieres instrucciones escritas, sigue leyendo.
Método 1: Mostrar las entradas populares según las visitas con un plugin en WordPress
Hay muchos plugins de entradas populares de WordPress que puedes utilizar para mostrar tu contenido más popular, pero el plugin más fácil de usar es MonsterInsights.
MonsterInsights es la mejor solución de análisis para WordPress utilizada por más de 3 millones de sitios web. Te permite mostrar de forma sencilla tus publicaciones más populares en cualquier lugar de tu sitio de WordPress.
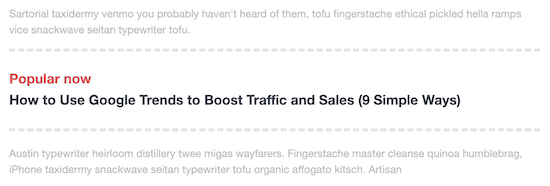
También puedes utilizar la función de publicaciones populares en línea para mostrar tus publicaciones populares directamente dentro de tu contenido.
Lo primero que tienes que hacer es instalar el plugin. Para más detalles, consulta nuestra guía paso a paso sobre cómo instalar Google Analytics en WordPress para principiantes.
Nota: hay una versión gratuita de MonsterInsights disponible, pero utilizaremos la versión pro, ya que incluye la función de publicación popular
Tras la activación y la configuración, ve a Ideas " Mensajes populares y luego haz clic en el elemento de menú "Widget de publicaciones populares"
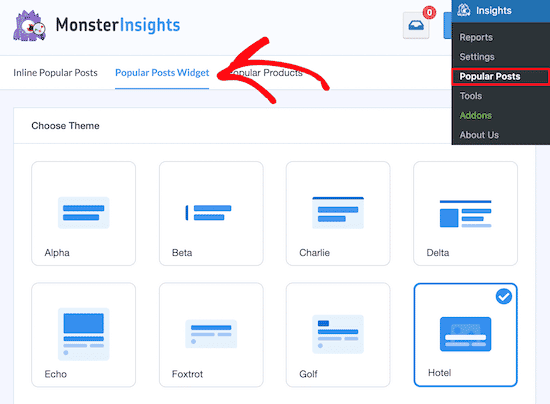
En esta pantalla, puedes seleccionar el estilo de publicación popular que quieres utilizar. Esto controlará la apariencia de tus publicaciones populares
También hay muchas opciones de personalización adicionales
Por ejemplo, en el cuadro meta de "Vista previa del tema", puedes mostrar tus publicaciones más populares en un formato "Ancho" debajo de tu contenido, o en el lado derecho de tu página con la opción "Estrecho".
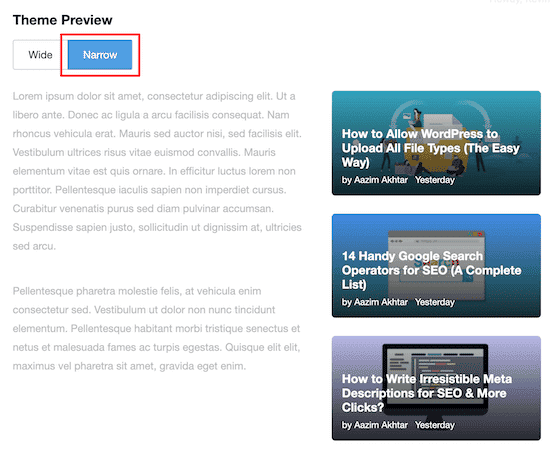
A continuación, puedes cambiar el color y el tamaño del título de la entrada, el autor y la fecha
El menú "Opciones de diseño del widget" cambiará el número de columnas que se muestran. En esta pantalla también hay otras opciones de visualización que puedes personalizar
MonsterInsights guardará automáticamente todos los ajustes después de realizar un cambio
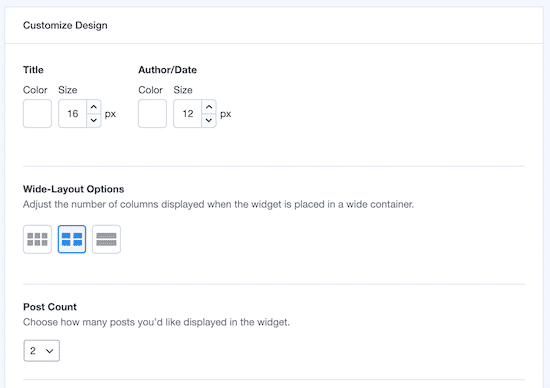
Una vez que hayas personalizado la apariencia de tus entradas populares, tendrás varios métodos diferentes para añadirlas a WordPress.
En el cuadro meta "Opciones de incrustación", hay 4 opciones de visualización diferentes. Incluso puedes utilizar varias opciones de visualización juntas. La forma más sencilla es activar la opción "Colocación automática".
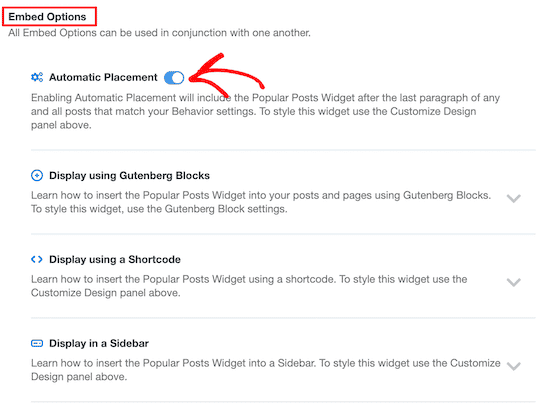
También puedes mostrar las entradas más populares utilizando los bloques Gutenberg en el nuevo editor de WordPress, con un shortcode o añadiendo el widget a una barra lateral.
Para mostrar tus entradas populares utilizando los Bloques Gutenberg, abre una entrada o página que quieras editar.
Después, haz clic en el icono "Añadir bloque"
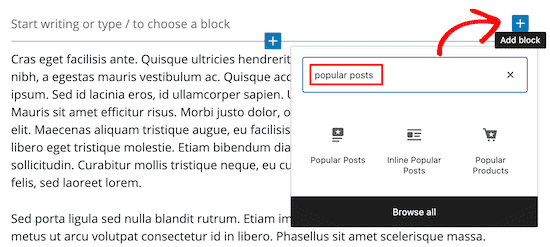
Busca "publicaciones populares" en la barra de búsqueda y luego elige la opción "Publicaciones populares" o "Publicaciones populares en línea".
Luego, en la barra lateral derecha, puedes personalizar aún más la apariencia de tus publicaciones populares
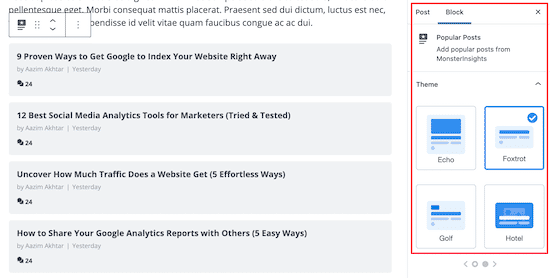
Los ajustes son similares a los del menú del plugin MonsterInsights que hemos destacado anteriormente
Cuando hayas terminado de añadir y personalizar la apariencia de tus entradas populares, asegúrate de hacer clic en "Publicar" o "Actualizar" para guardar los cambios.
Ahora, tus visitantes verán tus entradas populares cuando visiten tu sitio web.
Método 2: Mostrar las entradas populares según las visitas sin un plugin en WordPress
Si no quieres usar un plugin, o ya estás usando demasiados plugins, entonces puedes usar este método de código.
El uso de este método tiene algunas desventajas. En primer lugar, implica añadir código a WordPress, y no es fácil para los principiantes.
En segundo lugar, el método del código no está tan optimizado para el rendimiento como el plugin MonsterInsights, por lo que aumentará la carga del servidor y puede ralentizar tu sitio si tienes mucho contenido.
Dicho esto, vamos a ver cómo añadir entradas populares en WordPress sin un plugin.
En este método, tendrás que añadir código a tus archivos de WordPress. Si no has hecho esto antes, consulta nuestra guía para principiantes sobre cómo pegar fragmentos de la web en WordPress
Ahora que sabes cómo añadir código en WordPress, vamos a añadir el siguiente código a tu archivo functions.php, en un plugin específico del sitio, o utilizando un plugin de fragmentos de código
function wpb_set_post_views($postID) {
$count_key = 'wpb_post_views_count';
$count = get_post_meta($postID, $count_key, true);
if($count==''){
$count = 0;
delete_post_meta($postID, $count_key);
add_post_meta($postID, $count_key, '0');
}else{
$count++;
update_post_meta($postID, $count_key, $count);
}
}
//To keep the count accurate, lets get rid of prefetching
remove_action( 'wp_head', 'adjacent_posts_rel_link_wp_head', 10, 0);
El código anterior detectará los recuentos de vistas de las entradas y los almacenará como un campo personalizado para cada entrada.
Una vez que añadas esa función a WordPress, tienes que llamar a la función en tus páginas de una sola entrada. Ahora, tienes que decirle a la función qué entrada recibe el crédito por las visualizaciones
Para ello, copia y pega el siguiente código dentro del bucle de tu entrada única.
wpb_set_post_views(get_the_ID());
Si estás usando un tema hijo, o simplemente quieres facilitarte las cosas, entonces simplemente debes añadir el rastreador en tu cabecera usando gancho wp_head
Para ello, pega el siguiente código en el archivo functions.php de tu tema o en el plugin específico del sitio (como se muestra arriba):
function wpb_track_post_views ($post_id) {
if ( !is_single() ) return;
if ( empty ( $post_id) ) {
global $post;
$post_id = $post->ID;
}
wpb_set_post_views($post_id);
}
add_action( 'wp_head', 'wpb_track_post_views');
Una vez que hayas colocado esto, cada vez que un usuario visite la entrada, el campo personalizado se actualizará
Nota: Si utilizas un plugin de caché, esta técnica no funcionará por defecto. Puedes utilizar la función de caché fragmentada que ofrecen algunos plugins de caché avanzados para evitar los plugins de caché.
Ahora puedes hacer todo tipo de cosas interesantes, como mostrar el recuento de vistas de las publicaciones o ordenarlas por recuento de vistas. Veamos cómo hacer algunas de estas cosas interesantes.
Puedes mostrar el recuento de vistas de las entradas en tus páginas de entradas individuales, a menudo junto al recuento de comentarios, o tus botones de compartir en redes sociales
Para ello, añade lo siguiente en el archivo functions.php de tu tema o en el plugin específico del sitio (destacado anteriormente).
function wpb_get_post_views($postID){
$count_key = 'wpb_post_views_count';
$count = get_post_meta($postID, $count_key, true);
if($count==''){
delete_post_meta($postID, $count_key);
add_post_meta($postID, $count_key, '0');
return "0 View";
}
return $count.' Views';
}
A continuación, dentro de tu bucle de publicación, añade el siguiente código:
wpb_get_post_views(get_the_ID());
Si quieres ordenar las entradas por número de vistas, puedes hacerlo fácilmente utilizando el código wp_query post_meta parámetro
El ejemplo más básico de consulta de bucle sería el siguiente
<?php $popularpost = new WP_Query( array( 'posts_per_page' => 4, 'meta_key' => 'wpb_post_views_count', 'orderby' => 'meta_value_num', 'order' => 'DESC' ) ); while ( $popularpost->have_posts() ) : $popularpost->the_post(); the_title(); endwhile; ?>
Para añadir otros parámetros de WP_Query, como el rango de tiempo, consulta el Página de WP_Query en el Manual del Desarrollador.
Esperamos que este artículo te haya ayudado a saber cómo mostrar las entradas populares por visitas en WordPress. Quizás también quieras ver nuestra guía sobre cómo mejorar tu posicionamiento SEO en WordPress, y nuestras selecciones de expertos sobre los plugins de WordPress imprescindibles para los sitios web de empresas
Si te ha gustado este artículo, suscríbete a nuestro Canal de YouTube para los videotutoriales de WordPress. También puedes encontrarnos en Twitter y Facebook.
Si quieres conocer otros artículos parecidos a Cómo mostrar las entradas populares según las vistas en WordPress (2 formas) puedes visitar la categoría Tutoriales.
Deja un comentario

¡Más Contenido!