Cómo publicar en WordPress de forma remota con Windows Live Writer
Este es un post invitado por Syed Faizan Ali
Windows live writer es una herramienta versátil que te permite publicar entradas en tu blog de WordPress directamente desde tu escritorio. Esto significa que no necesitas entrar en el panel de administración de WordPress para actualizar tu blog. En este tutorial, voy a mostrarte cómo activar la autoedición para tu blog de WordPress utilizando Windows Live Writer.
Cómo configurar Windows Live Writer en WordPress
Paso 1: Para publicar tus entradas en un blog de WordPress a través de Windows Live Writer tienes que habilitar las interfaces de publicación Atom Publishing Protocol y XML-RPC
- Ve al Panel de Administración de WordPress " Configuración " Escritura
- Habilitar el protocolo de publicación Atom y XML-RPC
- Guarda los cambios
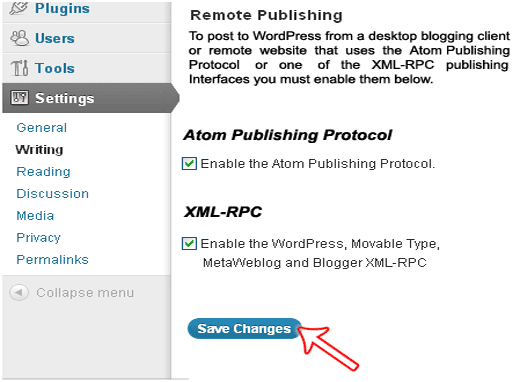
Paso 2: Descargar ahora Windows Live Writer de Microsoft Corporation e instálalo. Esto puede tardar unos minutos dependiendo de tu conexión a Internet.
Paso 3: Para empezar, abre Windows Live writer, y podrás ver una notificación. Puedes evitar la notificación y pasar al siguiente paso pulsando el botón "siguiente".
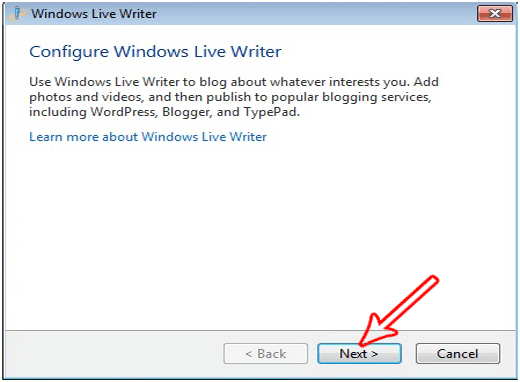
Paso 4: Ahora tienes que seleccionar tu plataforma de blogging que debe ser WordPress. Incluso puedes alojar varios blogs en Windows Live Writer una vez que hayas completado la configuración.
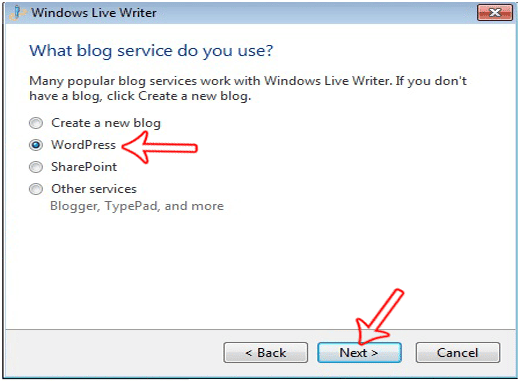
Paso 5: Ahora introduce la URL de tu blog de WordPress junto con el nombre de usuario y la contraseña de administrador. Esto verificará si eres el propietario o no. Tras pulsar el botón siguiente, WLW intentará conectar con tu blog.
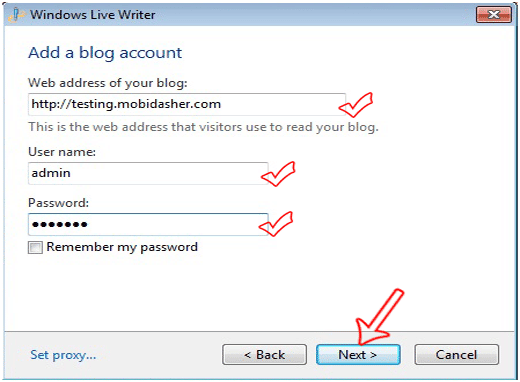
Paso 6: Escribe el nombre de tu blog. No cambiará ni renombrará el título real de tu blog. Esto sólo servirá como apodo de tu blog para Windows Live Writer.
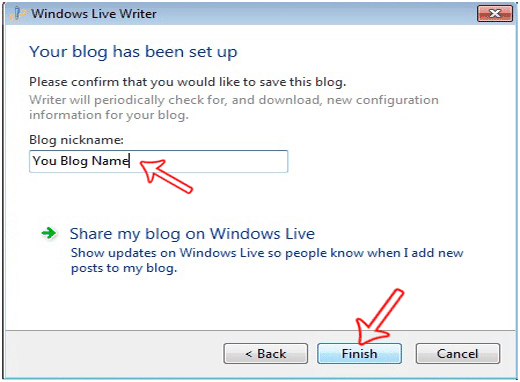
Paso 7: Ahora puedes publicar directamente tus posts desde el escritorio sin ni siquiera abrir el navegador
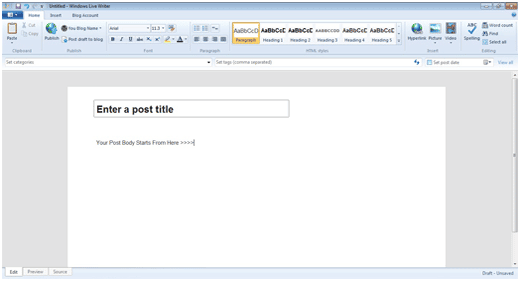
Problemas comunes al utilizar Windows Live Writer
Estos son algunos de los problemas más comunes que encuentran los blogueros de WordPress cuando utilizan Windows Live Writer al intentar subir imágenes, redactar nuevas entradas, publicar entradas o simplemente editar una entrada existente.
- Problema al subir imágenes: Mientras intentas subir imágenes con Windows Live Writer puedes encontrarte con un molesto mensaje de error que dice: "Las siguientes imágenes no pueden publicarse porque el weblog no admite la publicación de imágenes". Esto suele ocurrir cuando no has configurado tu servidor FTP para el alojamiento externo de imágenes.
Solución: Para resolver este problema tienes que reducir el tamaño de los archivos de tus imágenes. Puedes considerar el uso de extensiones de imagen que proporcionen una calidad de foto suficiente pero que ocupen menos espacio en el disco. También puedes subir las imágenes directamente con el cargador de medios de WordPress y luego simplemente enlazar esas imágenes en Live Writer
- Problemas de velocidad: Windows Live Writer se congela repentinamente sin ninguna razón, o está absorbiendo mucha memoria de tu ordenador.
Solución: La mayoría de las veces, WLW (Windows Live Writer) comprueba las actualizaciones de software, lo que podría ser la razón por la que se congela y consume mucha memoria de la CPU. Para resolver este problema:
- Ve al Menú Inicio >> Ejecutar >> Luego escribe services.msc
- Ahora selecciona "Servicio de configuración de Windows Live" y luego pulsa "Detener"
- Problemas al configurar el nuevo blog: Cuando intentas añadir un nuevo blog de WordPress a Windows Live Writer puedes encontrarte con un mensaje de error que dice "Windows Live Writer no puede detectar tu blog: el servidor no responde".
Solución: Añade los siguientes códigos en el archivo .htaccess del directorio de tu blog de WordPress:
<Files xmlrpc.php> SecFilterInheritance Off </Files>
- Error en la detección de plantillas: Windows Live writer no puede descargar tu tema personalizado de WordPress para una vista previa en vivo.
Solución: Tienes que asegurarte de que el siguiente fragmento está presente en tu tema de WordPress (puedes buscar este código entre las etiquetas
)<link rel="EditURI" type="application/rsd+xml "title="RSD" href="http://www.YourBlog.com/xmlrpc.php?rsd" />
Preguntas frecuentes sobre Windows Live Writer
¿Cómo puedo añadir un nuevo blog a Windows Live Writer?
Respuesta: En la parte superior de tu barra de herramientas de WLW podrás ver el nombre de tu blog previamente configurado. Al pulsarlo se abrirá un nuevo desplegable. Sólo tienes que seleccionar "Añadir una cuenta de blog" y seguir las mismas instrucciones anteriores
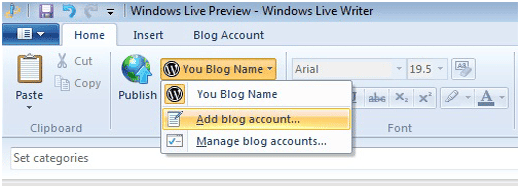
¿Cómo programo una publicación en Windows Live Writer?
Respuesta En la parte derecha de tu pantalla en WLW podrás ver una barra que indica la fecha. Sólo tienes que hacer clic en ella y seleccionar el momento exacto antes de guardar tu mensaje
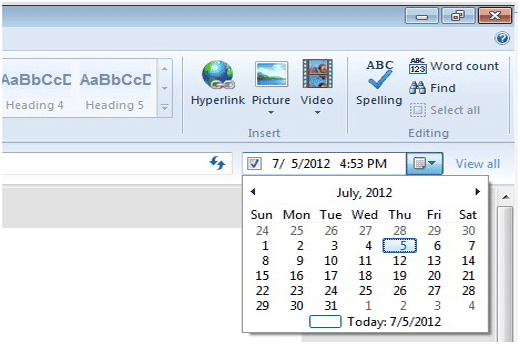
Cómo publicar posts con Windows Live Writer:
Respuesta: Publicar nuevas entradas con WLW es muy sencillo. En la parte superior de la barra de herramientas verás un botón de "publicar". Después de pulsarlo, se te pedirá que proporciones los datos de acceso del administrador. En cuestión de segundos tus mensajes se publicarán.
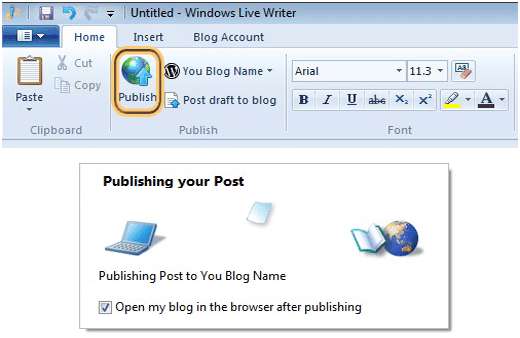
Si quieres conocer otros artículos parecidos a Cómo publicar en WordPress de forma remota con Windows Live Writer puedes visitar la categoría Tutoriales.
Deja un comentario

¡Más Contenido!