Cómo solucionar el error "El enlace que has seguido ha caducado" en WordPress
¿Estás viendo el error 'El enlace que has seguido ha caducado' en WordPress?
Este error no da muchas pistas sobre lo que está realmente mal, por lo que a los principiantes les resulta un poco difícil de resolver
En este artículo, te mostraremos cómo solucionar fácilmente el error "el enlace que has seguido ha caducado" en WordPress. También hablaremos de las causas de este error y de cómo evitarlo en el futuro
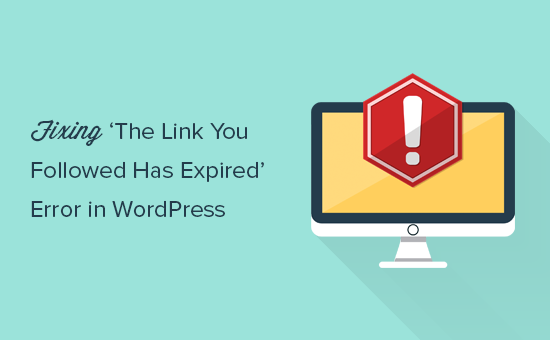
¿Qué causa el error "El enlace que has seguido ha caducado"?
Este error suele producirse cuando intentas subir un tema o un plugin de WordPress a tu sitio web desde el área de administración de WordPress
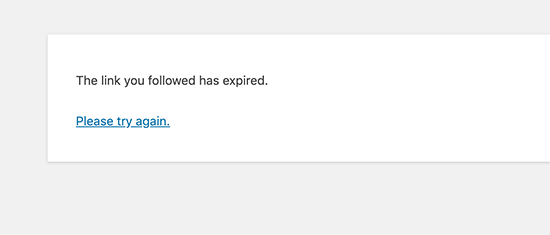
Las empresas de alojamiento de WordPress tienen una configuración que controla el tamaño de los archivos que puedes subir desde el área de administración de WordPress. También tienen una configuración que impide que los scripts se ejecuten durante demasiado tiempo
Puedes ver el límite de subida de archivos visitando Medios " Añadir nuevo página
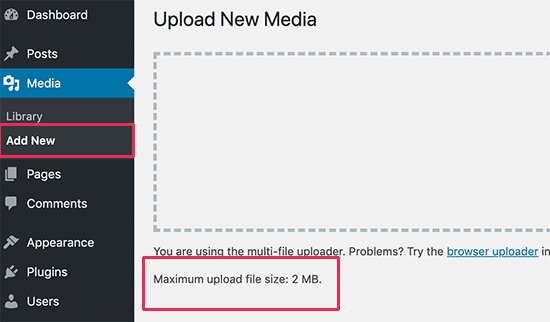
Estas restricciones hacen que tu sitio web sea más seguro y mejoran el rendimiento general de tu servidor de alojamiento de WordPress
Si estos ajustes son demasiado bajos, o si intentas subir un archivo de mayor tamaño, verás errores como el de memoria agotada o el de tiempo máximo de ejecución excedido
Sin embargo, si intentas subir un tema o un plugin de WordPress, verás el error "El enlace que has seguido ha caducado"
Dicho esto, veamos cómo solucionar fácilmente este problema
Arreglar el error 'El enlace que has seguido ha caducado'
La forma más rápida de arreglar el error 'El enlace que has seguido ha caducado' es aumentando el tamaño de subida de archivos, la memoria PHP y los límites de tiempo de ejecución de tu sitio web
Hay varias formas de hacerlo. Te mostraremos todas ellas, y podrás elegir la que te parezca más fácil o la que funcione en tu entorno de alojamiento
Método 1. Aumentar los límites en el archivo functions.php
Este método es más fácil, pero tiene un inconveniente. Tu sitio volverá a los antiguos límites si cambias de tema de WordPress. Si piensas cambiar de tema, entonces prueba uno de los otros dos métodos descritos a continuación
Simplemente añade el siguiente código al archivo functions.php de tu tema de WordPress
@ini_set( 'upload_max_size' , '120M' ); @ini_set( 'post_max_size', '120M'); @ini_set( 'max_execution_time', '300' );
Puedes aumentar los valores de upload_max_size y post_max_size para que sean mayores que el archivo que estás intentando subir.
También tendrás que aumentar el tiempo de ejecución máximo al tiempo que crees que tardará el archivo en subirse. Si no estás seguro, puedes intentar duplicar este valor.
Método 2. Arreglar aumentando los límites en el archivo .htaccess
Si no quieres añadir código al archivo de funciones de tu tema, puedes probar el método .htaccess
Para este método, tendrás que editar el archivo .htaccess utilizando un cliente FTP o la aplicación Administrador de Archivos en cPanel
Simplemente conéctate a tu sitio web mediante FTP y edita el archivo .htaccess
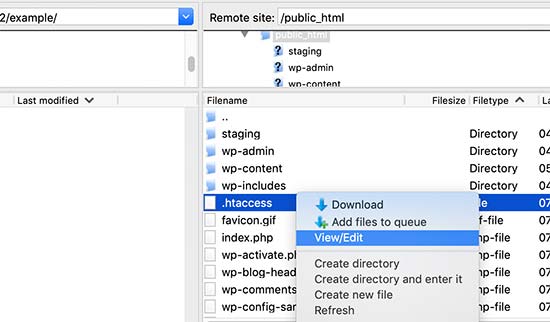
Ahora, tienes que añadir el siguiente código en la parte inferior de tu archivo .htaccess
php_value upload_max_filesize 128M php_value post_max_size 128M php_value max_execution_time 300 php_value max_input_time 300
No olvides guardar los cambios y subir el archivo a tu sitio web
Método 3. Arreglar aumentando los límites en el archivo php.ini
El archivo php.ini es un archivo de configuración utilizado por PHP y WordPress. Tienes que conectarte a tu sitio de WordPress utilizando un cliente FTP y buscar el archivo php.ini en la carpeta raíz de tu sitio
La mayoría de los usuarios tienen una cuenta de alojamiento compartido, por lo que es posible que no lo encuentren en la carpeta raíz de su sitio. En ese caso, tienes que crear un archivo php.ini en blanco utilizando un editor de texto plano como el Bloc de notas y subirlo a tu sitio web
Ahora edita el archivo php.ini y añade el siguiente código dentro de él
upload_max_filesize = 128M post_max_size = 128M max_execution_time = 300
No olvides guardar los cambios y subir el archivo a tu sitio web
Ahora puedes visitar tu sitio web e intentar subir el archivo del tema o del plugin. El error desaparecerá y podrás subir el archivo
Si no lo hace, intenta aumentar los límites de los archivos para que coincidan con el tamaño del archivo que intentas subir
Esperamos que este artículo te haya ayudado a solucionar fácilmente el error "El enlace que has seguido ha caducado" en WordPress. También es posible que quieras marcar nuestra guía sobre cómo solucionar los errores más comunes de WordPress. Te ayudará a ahorrar mucho tiempo al encontrar rápidamente una solución a los problemas de WordPress.
Si te ha gustado este artículo, suscríbete a nuestro Canal de YouTube para los videotutoriales de WordPress. También puedes encontrarnos en Twitter y Facebook.
Si quieres conocer otros artículos parecidos a Cómo solucionar el error "El enlace que has seguido ha caducado" en WordPress puedes visitar la categoría Tutoriales.
Deja un comentario

¡Más Contenido!