Cómo solucionar el error "Lo sentimos, no puede acceder a esta página" en WordPress
¿Te sientes frustrado por el error "Lo sentimos, no tienes permiso para acceder a esta página" en WordPress?
Este error suele aparecer cuando intentas ver una página en tu panel de control de WordPress que tu rol de usuario no tiene permiso para ver
Sin embargo, es posible que veas el error a veces incluso cuando se supone que tienes acceso a esa página. Este error puede ser causado por muchas razones diferentes, lo que hace que sea difícil de solucionar para los principiantes.
En este artículo, te mostraremos cómo solucionar el error "Lo sentimos, no puedes acceder a esta página" en WordPress.
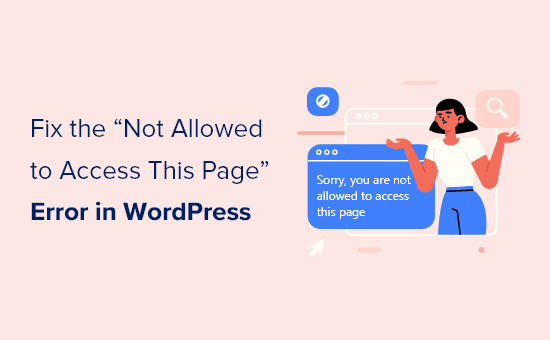
¿Qué causa el error "Lo sentimos, no puede acceder a esta página" en WordPress?
Los roles y permisos de usuario de WordPress definen lo que tus usuarios pueden y no pueden hacer en WordPress. Por ejemplo, un autor de tu sitio no podrá editar las entradas de otro autor, sólo sus propias entradas
Si alguien le diera a un autor el enlace para editar la entrada de otro, entonces vería el error de WordPress "Lo sentimos, no tiene permiso para acceder a esta página" al seguir el enlace.
Sin embargo, a veces podría ver "Lo sentimos, no tiene permiso para acceder a esta página" cuando debería tener acceso para ver la página.
Si no eres el propietario o administrador del sitioy ves este error, debes ponerte en contacto con el propietario o el administrador del sitio para hacérselo saber. Ellos pueden explicarte por qué no tienes acceso a la página, o pueden cambiar tu rol para concederte acceso.
Si eres el propietario del sitio o tienes un rol de administradorpero sigues viendo el error "Lo sentimos, no tienes permiso para acceder a esta página" cuando intentas entrar en tu propio sitio web, entonces algo ha ido mal con los permisos.
Quizá haya habido un problema con una actualización de WordPress. Tal vez hubo un problema cuando se actualizó un tema o un plugin. O tal vez algo ha ido mal con tu configuración.
Si ves este error cuando intentas conectarte, no podrás solucionarlo cambiando la configuración de WordPress en el panel de control. Tendrás que trabajar con los archivos y las bases de datos directamente.
Esto puede ser complicado para los principiantes y cometer un error podría empeorar las cosas. Como precaución, te recomendamos que primero hagas una copia de seguridad completa de tu sitio web de WordPress.
También puedes empezar por ponerte en contacto con tu proveedor de alojamiento. Es posible que ellos puedan solucionar el problema por ti.
Dicho esto, aquí tienes algunos pasos que puedes seguir para solucionar el error "Lo sentimos, no tienes permiso para acceder a esta página" en WordPress.
Comprueba que tienes el rol correcto en WordPress
Si puedes entrar en el panel de control de WordPress, pero no puedes acceder a determinadas páginas, el problema podría ser que tu rol de usuario de WordPress ha cambiado y ya no eres un administrador.
Desde el panel de control de WordPress, puedes ver tu rol de usuario visitando la sección Usuarios " Todos los usuarios y busca en la columna "Rol".
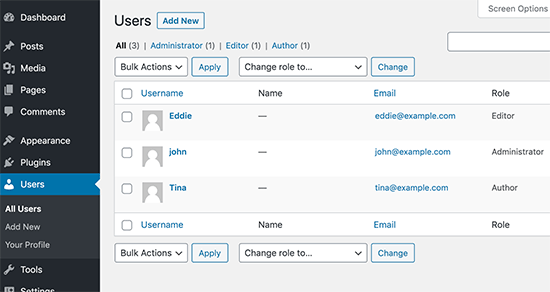
Si no tienes acceso a la página de Usuarios, significa que no eres un administrador
Si tú o alguien ha eliminado accidentalmente tu cuenta de administrador o ha cambiado tu rol de usuario, entonces puedes añadir un nuevo usuario administrador con phpMyAdmin.
Comprobación de un archivo .htaccess corrupto
Si tienes un rol de usuario administrador, y sigues viendo el error "Lo sentimos, no tienes permiso para acceder a esta página", entonces podría estar causado por un archivo .htaccess corrupto. Podemos comprobarlo cambiando el nombre del archivo.
Tendrás que utilizar un cliente FTP o la función de gestión de archivos de tu cuenta de alojamiento de WordPress. Si no has utilizado el FTP antes, quizá quieras ver nuestra guía sobre cómo utilizar el FTP para subir archivos a WordPress.
Utilizando tu cliente FTP, tienes que navegar hasta la carpeta raíz que contiene todos tus archivos de WordPress. Una vez que encuentres el archivo .htaccess, tienes que cambiarle el nombre por otro, como por ejemplo .htaccess.old
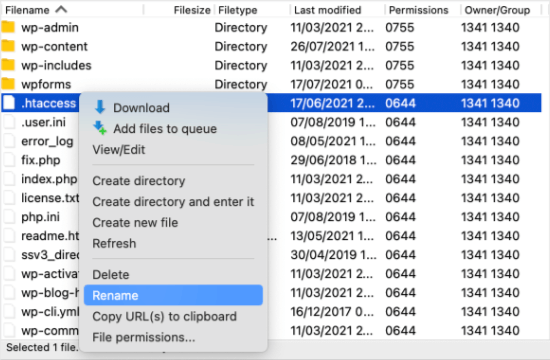
Si no puedes encontrar tu archivo .htaccess, consulta nuestra guía sobre cómo encontrar .htaccess en WordPress.
Una vez que hayas cambiado el nombre del archivo, intenta entrar en tu sitio de WordPress para ver si se ha solucionado el problema. Si no lo ha hecho, vuelve a cambiar el nombre a .htaccess y pasa al siguiente paso.
Si puedes iniciar sesión, entonces has solucionado el problema. El siguiente paso es generar un nuevo archivo .htaccess. Para ello, navega hasta el archivo Configuración " Enlaces permanentes página en WordPress.
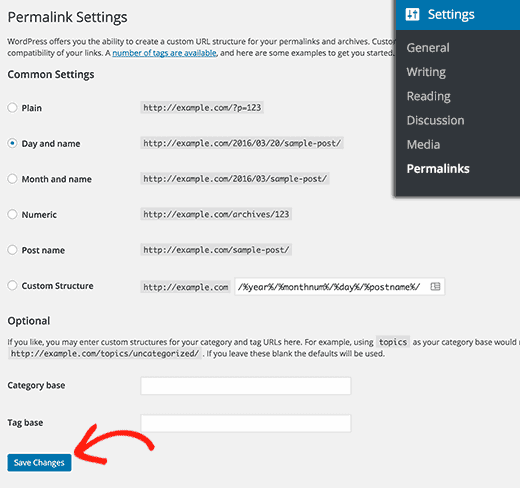
Sólo tienes que hacer clic en el botón Guardar cambios, situado en la parte inferior de la página, y WordPress generará un nuevo archivo .htaccess.
Comprobación de Permisos de Archivo Incorrectos
Mientras tienes tu cliente FTP abierto, comprobaremos que no hay ningún problema con los permisos de tus archivos. Los permisos de archivos controlan quién puede acceder a los archivos y carpetas de tu sitio web
Los siguientes ajustes se recomiendan para la mayoría de los usuarios:
755 para todas las carpetas y subcarpetas.
644 para todos los archivos.
Utilizando tu cliente FTP, tienes que ir a la carpeta raíz que contiene todos tus archivos de WordPress y seleccionar las carpetas wp-admin, wp-content y wp-includes. A continuación, tienes que hacer clic con el botón derecho y seleccionar "Permisos de archivo".
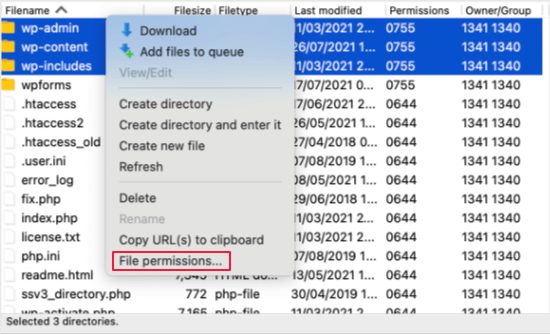
Esto hará que aparezca el cuadro de diálogo de permisos de archivo.
Ahora tienes que introducir 755 en el campo de valor numérico. Después, puedes hacer clic en la casilla "Recurrir a los subdirectorios" y, a continuación, seleccionar la opción "Aplicar sólo a los directorios".
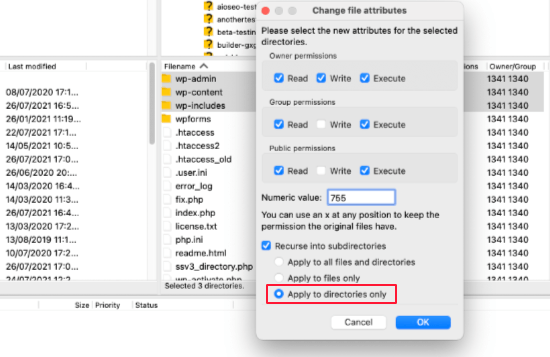
Haz clic en el botón Aceptar para continuar. Tu cliente FTP comenzará a establecer los permisos de los archivos en las carpetas y subcarpetas. Tendrás que esperar a que termine.
A continuación, tienes que seleccionar todos los archivos y carpetas de la carpeta raíz de tu sitio de WordPress y, a continuación, hacer clic con el botón derecho para seleccionar los permisos de los archivos.
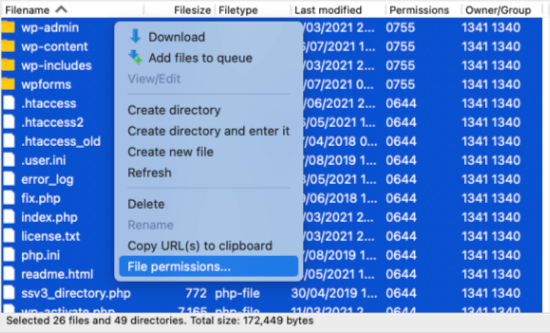
Aparecerá el cuadro de diálogo de permisos de archivo.
Esta vez tienes que introducir 644 en valor numérico. Después tienes que hacer clic en la casilla "Recurrir a los subdirectorios" y luego seleccionar la opción "Aplicar sólo a los archivos".
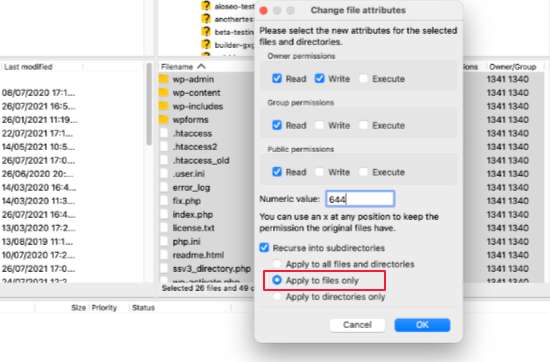
Haz clic en Aceptar para continuar y tu cliente FTP empezará a establecer los permisos de todos los archivos de tu sitio WordPress.
Una vez hecho esto, intenta volver a iniciar sesión en tu sitio web de WordPress. Si tienes éxito, entonces has solucionado el problema. Si no, pasa al siguiente paso.
Desactivación de todos los plugins mediante FTP
Si los pasos anteriores no han resuelto el problema, nuestro siguiente paso es comprobar si un plugin de WordPress defectuoso está causando el error. Para ello, desactivaremos temporalmente todos los plugins.
En primer lugar, tienes que conectarte a tu sitio web utilizando un cliente FTP. Una vez conectado, tienes que navegar hasta la carpeta /wp-content/.
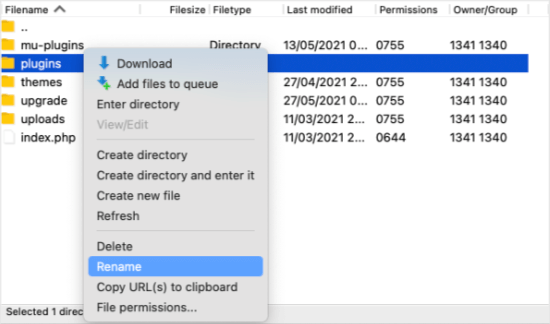
Una vez allí, verás una carpeta llamada plugins. Aquí es donde WordPress almacena todos los plugins instalados en tu sitio web.
Tienes que hacer clic con el botón derecho del ratón en la carpeta de plugins y seleccionar Renombrar. A continuación, debes escribir un nombre diferente. Lo llamaremos 'plugins.deactivate'.
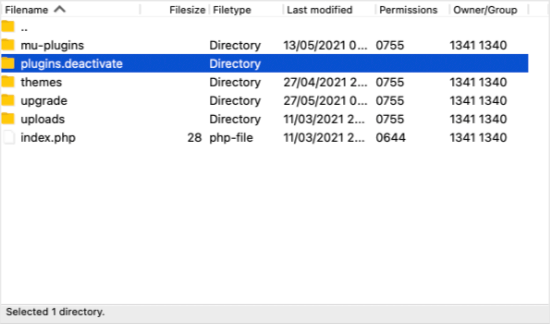
Todos tus plugins han sido desactivados. Ahora intenta entrar en tu sitio de WordPress para ver si esto ha solucionado el problema.
Si sigues recibiendo el error "Lo sentimos, no tienes permiso para acceder a esta página", entonces el problema no está causado por un plugin. Tendrás que volver a cambiar el nombre de la carpeta 'plugins.deactivate' a 'plugins' y pasar al siguiente paso.
Si ahora puedes iniciar la sesión, entonces sabes que uno de los plugins está causando el error. Sólo hay que averiguar cuál es.
Utilizando tu cliente FTP, renombra la carpeta 'plugins.deactivate' de nuevo a 'plugins' y luego navega dentro de la carpeta de plugins. Ahora cambia el nombre del primer plugin a algo como 'nombre-del-plugin.deactivate'.
Ahora vuelve a tu sitio para ver si puedes entrar. Si no puedes, vuelve a cambiar el nombre del plugin y pasa al segundo plugin. Repite el proceso hasta que encuentres el que causó el problema.
Una vez que hayas encontrado el defectuoso, puedes cambiar a otro plugin que no cause el problema. O puedes ponerte en contacto con el autor del plugin y trabajar con él para encontrar una solución.
Activación del tema por defecto mediante FTP
Si la solución del plugin no te ha funcionado, entonces tendremos que comprobar si tu tema de WordPress puede estar causando este problema.
Este paso es similar a la desactivación de tus plugins. Tendrás que conectarte a tu sitio web con un cliente FTP y navegar hasta la carpeta wp-content.
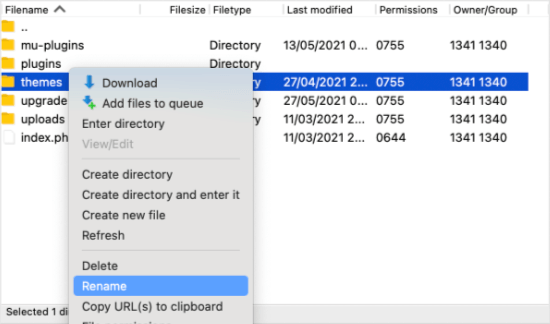
Una vez allí, verás una carpeta llamada themes. Aquí es donde WordPress almacena todos los temas instalados en tu sitio web.
Esta vez tienes que hacer clic con el botón derecho del ratón en la carpeta de plugins y seleccionar Renombrar. Lo llamaremos 'themes.deactivate'.
Esto activará el tema por defecto. Ahora intenta entrar en tu sitio de WordPress para ver si esto ha solucionado el problema.
Si sigues recibiendo el error "Lo sentimos, no tienes permiso para acceder a esta página", entonces el problema no está causado por un tema. Tienes que volver a cambiar el nombre de la carpeta 'themes.deactivate' a 'themes' y pasar al siguiente paso.
Si puedes iniciar la sesión, entonces el tema anterior causó el problema y puedes empezar a solucionar el problema. Podrías intentar utilizar un tema diferente o reinstalar el mismo tema y configurarlo cuidadosamente.
Si el error vuelve a aparecer, informa al autor del tema. Es posible que puedan ayudarte a resolver el problema o a solucionar un error del tema.
Pasos finales para solucionar el problema
Si todavía estás leyendo, entonces lamentablemente los otros pasos no han resuelto tu problema. Aquí tienes algunas cosas más que puedes probar.
Comprueba el registro de errores
Es posible que puedas comprobar el registro de errores en busca de pistas sobre lo que ha ido mal. Es posible que tu proveedor de alojamiento guarde registros, o que hayas configurado previamente WordPress para que los guarde.
Para más detalles, consulta nuestra guía sobre cómo configurar los registros de errores de WordPress, o ponte en contacto con tu proveedor de alojamiento.
Actualizar a la última versión de PHP
Si tu sitio de WordPress está ejecutando una versión antigua de PHP, puede estar causando problemas. Actualizar a la última versión puede ser útil.
Para más información, consulta nuestra guía sobre el impacto de las actualizaciones de PHP por parte de tu alojamiento web en tu sitio de WordPress, o ponte en contacto con tu proveedor de alojamiento.
Restaurar tu copia de seguridad más reciente
Si has hecho una copia de seguridad reciente de tu sitio web de WordPress, es probable que restaurarla a una versión anterior solucione el error "Lo sentimos, no tiene permiso para acceder a esta página".
El problema es que perderás cualquier cambio en la configuración y el contenido que hayas hecho después de la copia de seguridad.
Para más información, consulta nuestra guía para principiantes sobre cómo restaurar WordPress desde una copia de seguridad.
Contacta con tu proveedor de alojamiento
Si no puedes solucionar el error por tu cuenta, entonces debes ponerte en contacto con tu empresa de alojamiento de WordPress para ver si hay algo que puedan hacer.
Muchos proveedores ofrecen un excelente soporte técnico y pueden resolver el problema por ti.
Por ejemplo, es posible que puedan comprobar los registros de errores de su servidor o que hayan creado sus propias copias de seguridad de tu sitio de WordPress. Podrán aconsejarte sobre cómo pueden ayudarte y qué debes hacer a continuación.
Para obtener los mejores resultados, asegúrate de consultar nuestra guía sobre cómo solicitar correctamente el soporte técnico de WordPress y conseguirlo.
Esperamos que este tutorial te haya ayudado a saber cómo solucionar el error "Lo sentimos, no tienes permiso para acceder a esta página" en WordPress. Quizás también quieras marcar nuestra guía definitiva de solución de problemas de los errores más comunes de WordPress, o ver nuestra guía sobre cómo conseguir un dominio de correo electrónico gratuito.
Si te ha gustado este artículo, suscríbete a nuestro Canal de YouTube para los videotutoriales de WordPress. También puedes encontrarnos en Twitter y Facebook.
Si quieres conocer otros artículos parecidos a Cómo solucionar el error "Lo sentimos, no puede acceder a esta página" en WordPress puedes visitar la categoría Tutoriales.
Deja un comentario

¡Más Contenido!