Cómo traducir tu tienda WooCommerce (2 formas)
¿Has pensado alguna vez en traducir tu tienda WooCommerce a otros idiomas?
A menudo, los nuevos propietarios de tiendas piensan que necesitarían un sitio web distinto para cada idioma. Eso no es cierto. Puedes traducir fácilmente tu tienda WooCommerce existente a varios idiomas
En este artículo, te mostraremos cómo traducir tu tienda de WooCommerce utilizando dos métodos diferentes.
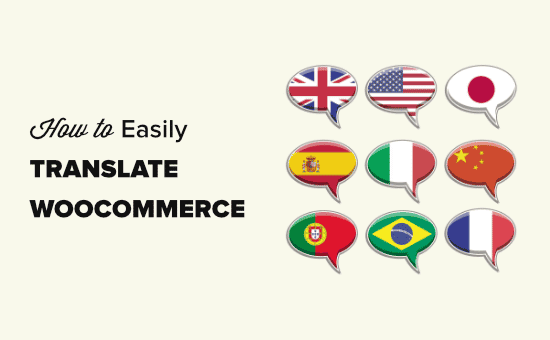
¿Por qué traducir tu tienda WooCommerce?
Según un estudio reciente, el 75% de los clientes prefieren comprar productos en su lengua materna
Ver la información del producto en su idioma local ayuda a los clientes a tomar la decisión más rápidamente. Esto también crea una mejor experiencia para el cliente, lo que conduce a más ventas
Traducir tu tienda online a varios idiomas es especialmente útil en los siguientes casos
- Realizas envíos internacionales y la mayoría de tus clientes hablan otros idiomas.
- Vendes productos digitales que están disponibles en varios idiomas.
- Te diriges a públicos de varios países y regiones en los que el inglés no es la lengua materna.
La mejor manera de traducir tu tienda de WooCommerce es utilizar un plugin multilingüe de WordPress
Vamos a compartir dos plugins de WordPress diferentes que pueden hacer bien el trabajo. Puedes utilizar los enlaces rápidos de abajo para saltar directamente al método que quieras utilizar.
Método #1: Usar TranslatePress para traducir tu tienda WooCommerce
TranslatePress es el mejor plugin de traducción para WordPress. Te permite traducir fácilmente el texto de tu sitio a través de una interfaz de apuntar y hacer clic.
En primer lugar, tienes que instalar y activar el plugin TranslatePress. Para más detalles, consulta nuestra guía paso a paso sobre cómo instalar un plugin de WordPress.
Nota: Puedes utilizar la versión gratuita de TranslatePress para traducir tu sitio a 1 idioma. Para un número ilimitado de idiomas, necesitas la versión Pro de TranslatePress.
Tras la activación, deberás instalar y activar el complemento Extra Languages para TranslatePress. Sólo tienes que descargarlo desde tu cuenta de TranslatePress
Después de activar el complemento Extra Languages, ve a la sección Ajustes " TranslatePress en tu administración de WordPress. Aquí, tienes que hacer clic en la pestaña Licencia para introducir tu clave de licencia
Encontrarás tu clave de licencia en el área de tu cuenta en el sitio web de TranslatePress. Simplemente cópiala y pégala en la casilla y luego haz clic en el botón Activar licencia.
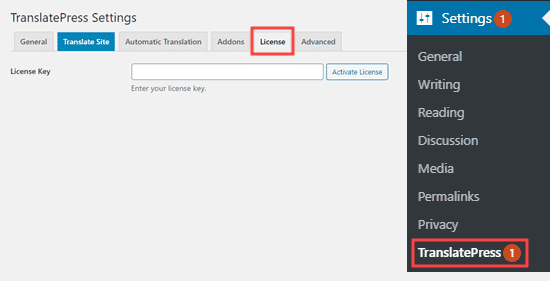
A continuación, haz clic en la pestaña General. Aquí tienes que comprobar que tu idioma por defecto está configurado correctamente. También tienes que elegir el/los idioma(s) adicional(es) que vas a utilizar en tu tienda.
Para añadir un idioma, selecciónalo en la lista desplegable y haz clic en el botón Añadir junto a él.
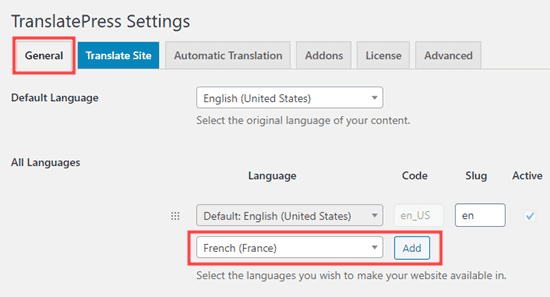
Sigue adelante y repite este proceso para todos los idiomas que quieras utilizar en tu tienda.
También puedes personalizar otros ajustes aquí. Por ejemplo, puedes seleccionar cómo mostrar el selector de idioma en tu sitio. Hay varias opciones diferentes para elegir.
Una vez que hayas realizado los cambios, haz clic en el botón "Guardar cambios", situado en la parte inferior de la pantalla.
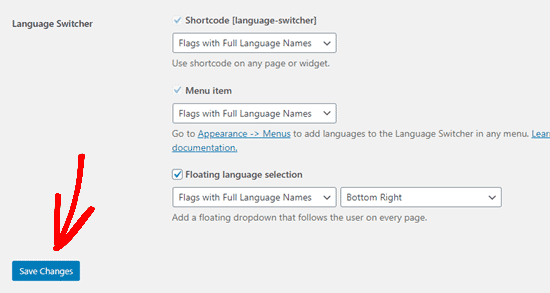
Ahora que has configurado los ajustes básicos, vamos a empezar a traducir tu tienda. Simplemente haz clic en la pestaña Traducir sitio en la parte superior para lanzar el editor de traducción
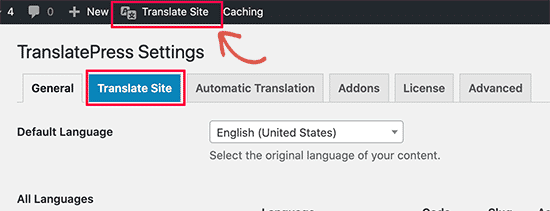
El editor de traducción en TranslatePress, mostrará una vista previa en vivo de tu sitio web a la derecha y el panel de traducción en la columna de la izquierda
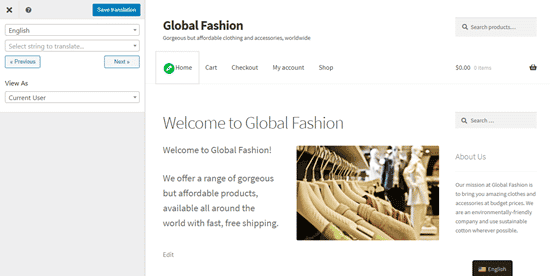
Sigue adelante y haz clic en cualquier enlace aquí para ir a diferentes páginas de tu sitio. En el panel de vista previa, sólo tienes que llevar el ratón al texto que quieras traducir y hacer clic en el icono del lápiz azul para editarlo
Entonces verás el panel de traducción en la parte izquierda de la pantalla. Aquí puedes escribir simplemente las traducciones de ese texto. Puedes hacer esto para cualquiera o todos los idiomas de tu sitio
Una vez que hayas terminado, no te olvides de hacer clic en el botón "Guardar la traducción" en la parte superior de la pantalla.
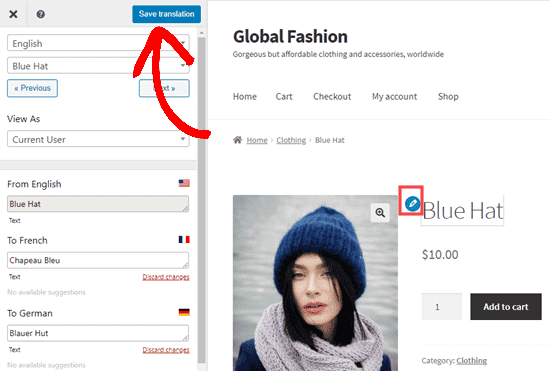
Después, visita tu sitio web para ver tu producto traducido. Simplemente haz clic en el conmutador de idiomas y cámbialo al idioma que desees.
El texto creado automáticamente por WordPress y por tus plugins debería ser traducido automáticamente
Nota: Si quieres, puedes crear tu propia traducción para este texto. El texto creado por WordPress o los plugins se muestra con un icono de lápiz verde en el editor de traducción de TranslatePress.
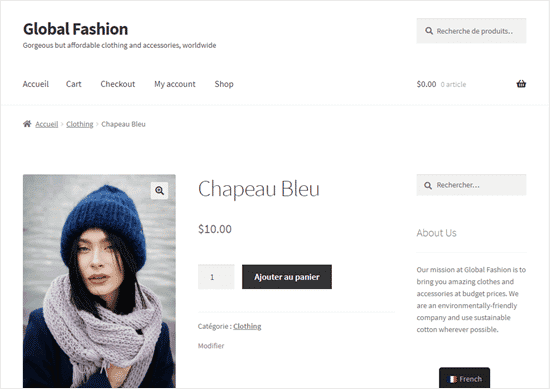
Puedes seguir traduciendo el resto de tu página de producto de WooCommerce y el texto de tu sitio en el editor de traducción.
Consejo: También puedes traducir automáticamente tu sitio web utilizando TranslatePress y Google Translate. Para ello, debes crear una cuenta de Google Cloud y configurar una clave API
Para configurar las traducciones automáticas, ve a la página Ajustes " TranslatePress " Traducir automáticamente la página. Tienes que seleccionar "Sí" para "Activar la traducción automática" y luego introducir tu clave de la API de Google Translate.
Si no quieres pasar por el proceso de crear una clave API, puedes utilizar Google Translate manualmente. Para ello, sólo tienes que copiar secciones de texto en Google Translate y luego pega la traducción en el editor de traducciones.
Para obtener más ayuda sobre el uso de TranslatePress, consulta nuestro artículo sobre cómo traducir tu sitio de WordPress con TranslatePress.
Método #2: Usar WPML para traducir tu tienda WooCommerce
El plugin WPML es un plugin de traducción premium muy popular para WordPress. Tiene una interfaz fácil de usar, te permite conectar tu sitio a proveedores de traducción de terceros, e incluso puede proporcionar traducción automática.
En primer lugar, tienes que registrarte para obtener una cuenta en el sitio web de WPML. Necesitarás el plan CMS multilingüe para traducir WooCommerce.
A continuación, tienes que instalar y activar el plugin WPML. Para más detalles, consulta nuestra guía paso a paso sobre cómo instalar un plugin de WordPress.
Tras la activación, haz clic en el enlace "Registrar ahora" que verás en tu página de plugins. A continuación, tienes que introducir la clave de tu sitio. La encontrarás en tu cuenta en el sitio web de WPML
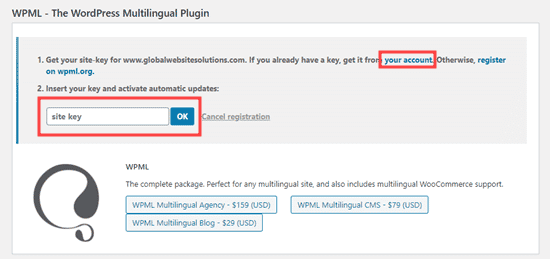
A continuación, ve a la sección Plugins " Añadir nuevo " Comercial página.
Aquí, es fácil instalar los otros plugins de WPML que necesitas. Estos son:
- Traducción de cadenas
- Gestión de la traducción
- Traducción de medios de comunicación
- WooCommerce Multilingüe
Simplemente comprueba estos 4 plugins en la lista
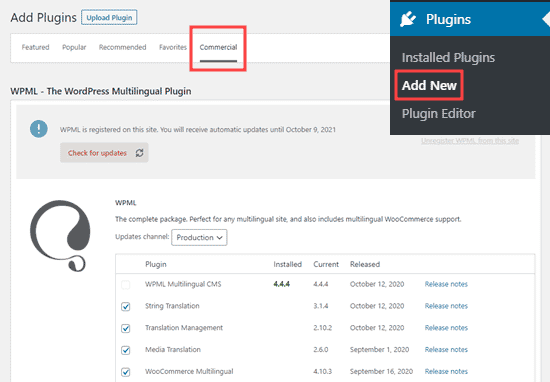
A continuación, desplázate hacia abajo y marca la casilla "Activar tras la descarga". Después, sigue adelante y haz clic en el botón Descargar. Tus plugins se descargarán, instalarán y activarán automáticamente.

Deberías ver un mensaje de "Operación completada".
Ahora, ve al WPML " Idiomas en tu administración de WordPress. Esto mostrará las opciones de configuración de WPML.
Tienes que seleccionar el idioma para tu contenido actual, y luego hacer clic en el botón Siguiente.
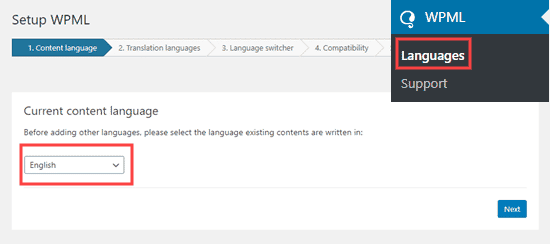
Ahora, es el momento de elegir los idiomas que quieres habilitar para tu sitio. Sólo tienes que marcar la casilla junto a los que quieras utilizar.
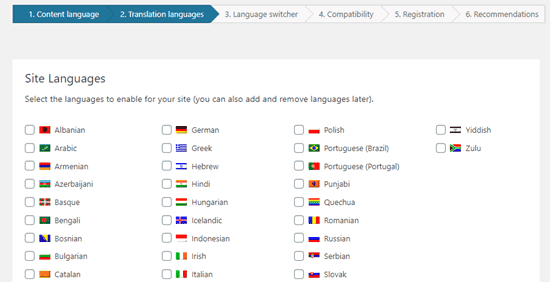
Las opciones de idioma de tu sitio aparecerán en un conmutador de idiomas
WPML te pedirá que elijas un orden para los idiomas. También tienes que elegir qué hacer si falta una traducción para una determinada página o producto.
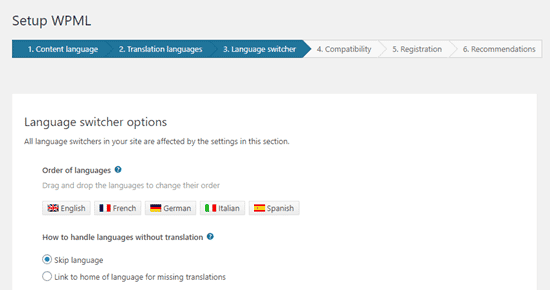
A continuación, puedes añadir el conmutador de idiomas a tu menú de navegación. También puedes añadirlo a un widget o a la zona del pie de página de tu sitio web
Por último, tienes la opción de enlazar a las traducciones en la parte superior o inferior de tu contenido. Si activas esta opción, puedes elegir el aspecto de estos enlaces de traducción. También verás una vista previa.
Consejo: Este texto aparecerá junto a la descripción de tu producto y en las páginas de tu sitio, no sólo en las entradas del blog. Puedes cambiar el texto por "Este contenido también está disponible en" o algo similar.
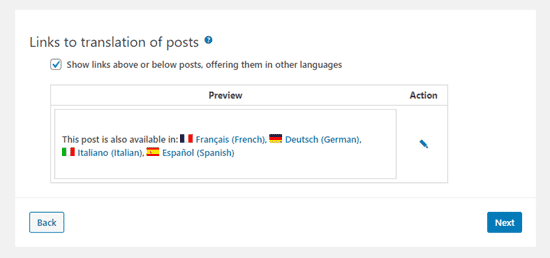
Cuando estés listo, haz clic en el botón Siguiente para continuar
WPML te preguntará entonces si quieres enviar la información de los temas y plugins a WPML.org. Esto puede ayudar a acelerar las cosas si necesitas apoyo
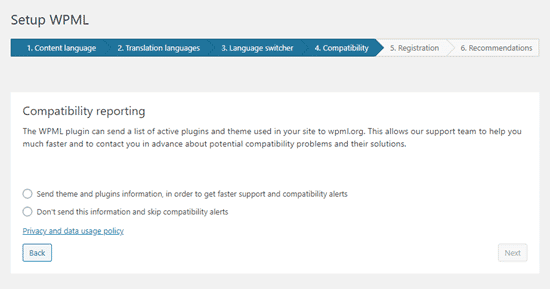
A continuación, tienes que introducir la clave de tu sitio si no lo has hecho antes. Si ya la has introducido, simplemente haz clic en el botón Siguiente.
Después, verás algunas recomendaciones sobre otros componentes que debes instalar. Si no has instalado y activado antes los plugins adicionales de WPML, puedes hacerlo aquí
A continuación, haz clic en el enlace "Omitir y finalizar" para cerrar el asistente de instalación.
Ahora deberías ver el asistente de configuración de WooCommerce Multilingual. Simplemente haz clic en el botón 'Continuemos' para empezar a configurar las traducciones de tu tienda WooCommerce.
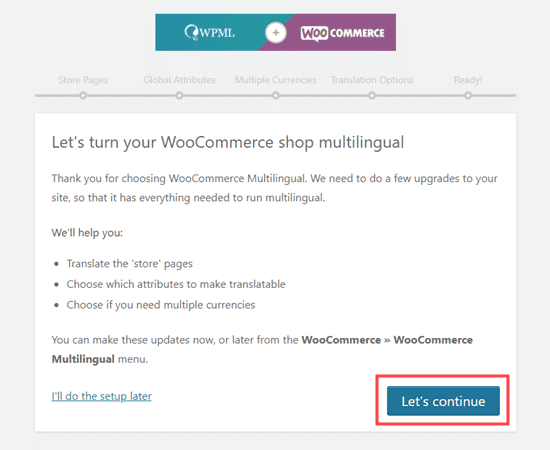
En primer lugar, se te pedirá que crees las traducciones que faltan para las páginas de tu tienda. Deja marcada la casilla "Crear traducciones que faltan" y haz clic para continuar.
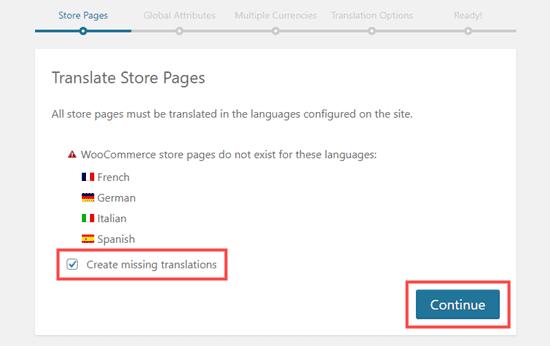
En la pestaña Atributos globales, simplemente haz clic en el botón Continuar.
WPML te preguntará si quieres habilitar el modo multidivisa. Si es así, marca la casilla "Habilitar el modo multidivisa" antes de hacer clic en el botón Continuar.
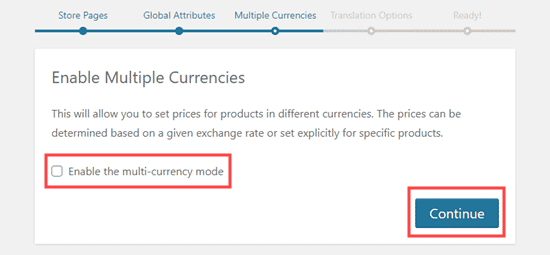
En Opciones de traducción, WPML te preguntará si quieres mostrar los productos aunque no estén traducidos. Elige la opción que prefieras y haz clic en el botón Continuar
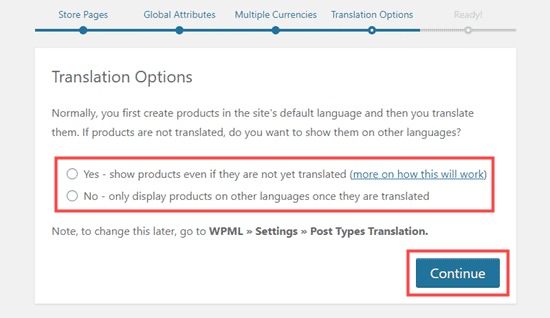
En la siguiente pestaña, sigue adelante y haz clic en el botón "Cerrar configuración".
A continuación, ve a la pestaña WooCommerce " WooCommerce Multilingüe en tu administración de WordPress. Deberías ver tu lista de productos en la tabla de productos. Habrá una nueva columna que muestra los idiomas que seleccionaste al configurar WPML.
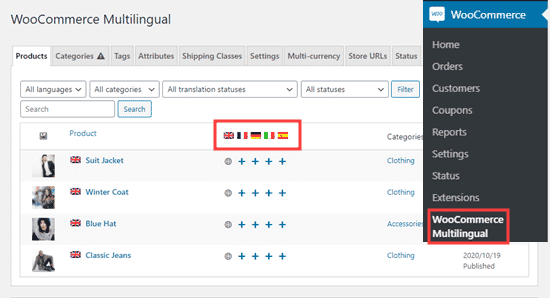
Para traducir una página, simplemente haz clic en el icono + del idioma elegido. Entonces verás la pantalla de traducción del producto. Puedes copiar los campos del original o simplemente escribir el texto traducido.
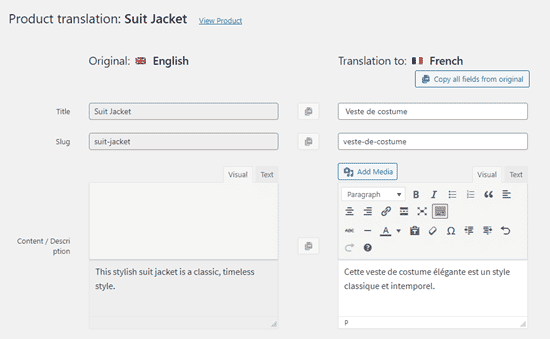
Debajo, también puedes traducir cualquier otro texto del producto.
Una vez que hayas completado la traducción, desplázate hasta el final de la página. Aquí, debes marcar la casilla "La traducción está completa" y luego hacer clic en el botón "Guardar y cerrar".
Ahora verás de nuevo tu lista de productos. El icono + de tu producto e idioma traducido se ha convertido en un icono de lápiz. Puedes hacer clic en él para editar la traducción.
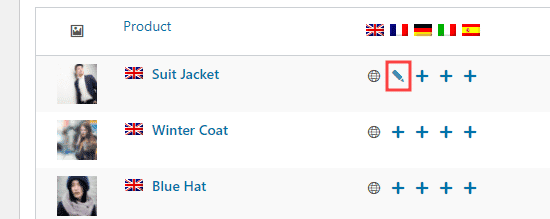
Ahora, puedes seguir adelante y traducir tu producto a los demás idiomas de la misma manera. Hemos traducido la página de producto de nuestra chaqueta de traje al francés, alemán, italiano y español.
Para añadir imágenes a tus páginas traducidas, ve a la sección WPML " Traducción de medios en tu administración de WordPress
A continuación, haz clic en el icono + de la imagen elegida. Verás una ventana emergente en la que sólo tienes que escribir el nombre de la imagen. También puedes seleccionar una imagen diferente para utilizarla en la versión traducida.
Cuando estés listo, haz clic en el botón "Guardar traducción de medios".
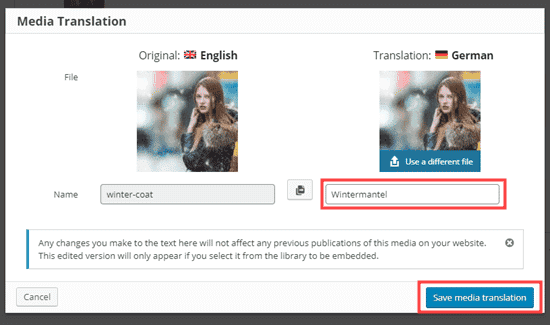
Consejo: Para traducir tus categorías de productos, simplemente haz clic en la pestaña "Categorías" y tradúcelas del mismo modo que tus productos.
Una vez que hayas traducido tu producto, los usuarios podrán verlo en su propio idioma en tu sitio web. WPML también traducirá automáticamente el texto generado por WordPress, como "Añadir al carrito", al idioma del usuario.
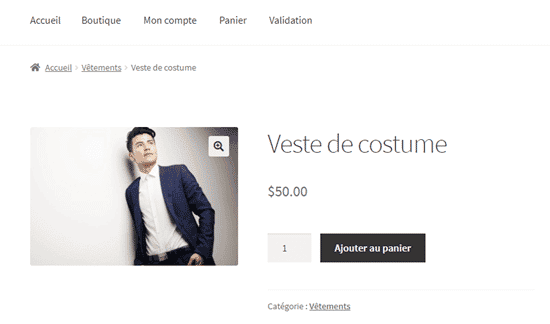
Traducir automáticamente tu tienda de WooCommerce con WPML
Si no quieres crear las traducciones tú mismo, hay otras opciones.
Puedes añadir a otros usuarios como traductores, utilizar un servicio de traducción o traducir el contenido automáticamente. Para ello, sólo tienes que ir a WPML " Gestión de la traducción en tu panel de control de WordPress
En primer lugar, tienes que ejecutar el asistente de configuración. Esto te permite elegir quién traducirá tu sitio. Si quieres dejar que otros usuarios traduzcan el contenido, o si quieres utilizar un servicio de traducción, puedes hacerlo aquí.
Vamos a utilizar la traducción automática en nuestro sitio.
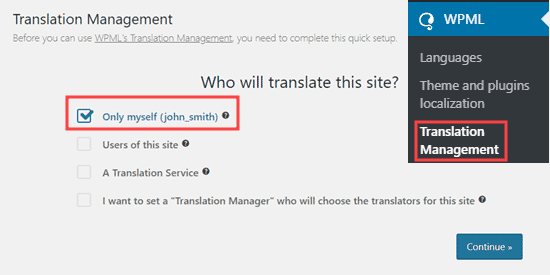
A continuación, verás algunos detalles sobre el Editor de Traducción Avanzado. Simplemente haz clic para continuar. A continuación, verás un Resumen, en el que sólo tienes que seguir adelante y hacer clic en el botón "¡Hecho!".
Después de eso, serás llevado a tu panel de gestión de traducciones
Aquí, tienes que hacer clic en la pestaña "Herramientas de traducción" y luego en el botón "Registrarse gratuitamente" para configurar las traducciones automáticas.
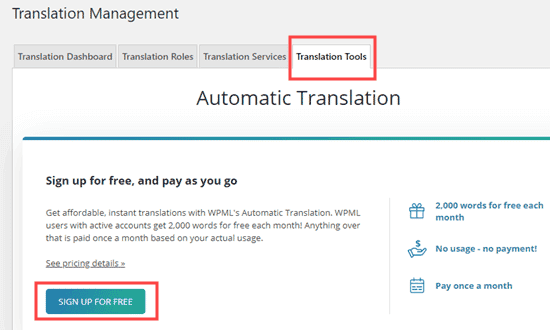
Consejo: Obtienes 2.000 palabras/mes de traducción automática gratis.
A continuación, se te pedirá que introduzcas tus datos de facturación.
Una vez hecho esto, haz clic en la pestaña "Panel de control de la traducción". Aquí, tienes que seleccionar todos los elementos a traducir automáticamente.
En primer lugar, tienes que seleccionar "Producto" en el desplegable de tipo de contenido y, a continuación, hacer clic en el botón "Filtro" para mostrar sólo tus productos.
A continuación, sólo tienes que marcar la casilla junto a los artículos que hayas elegido. También tienes que marcar la casilla para traducir la imagen.
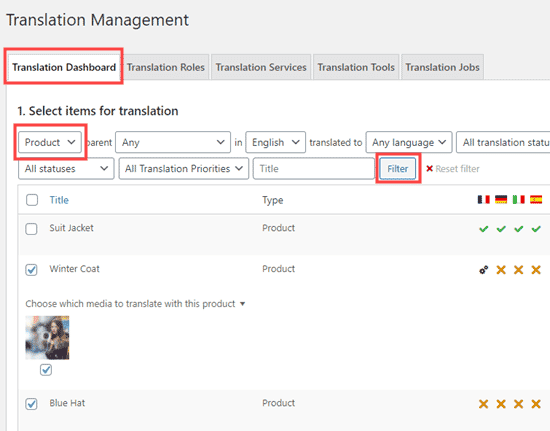
Debajo de esto, selecciona los idiomas a los que quieres traducir tus productos. Por defecto, serán todos los idiomas. A continuación, simplemente haz clic en el botón "Añadir el contenido seleccionado a la cesta de traducción".
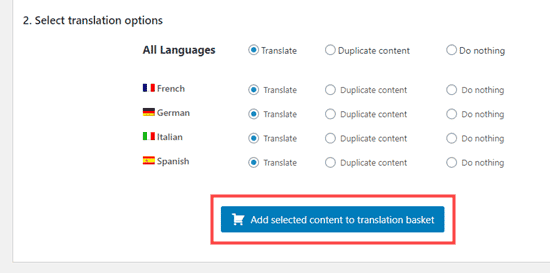
Ahora verás una nueva pestaña de Cesta de Traducciones. Haz clic en ella. A continuación, comprueba que el contenido que quieres traducir automáticamente está correctamente listado aquí. Una vez hecho esto, simplemente haz clic en el botón "Enviar todos los artículos para su traducción".
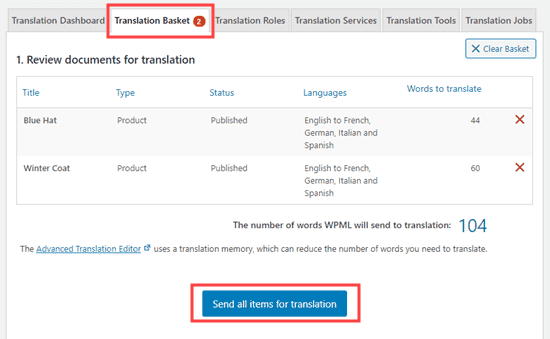
Tu contenido será preparado y enviado. Verás una ventana emergente que te informará de que los archivos multimedia han sido enviados para su traducción. Sólo tienes que hacer clic en Continuar.
Ahora, simplemente haz clic en la pestaña Herramientas de traducción y traduce automáticamente tu contenido.
Después, selecciona todo lo que quieras traducir y haz clic en el botón "Traducir automáticamente".
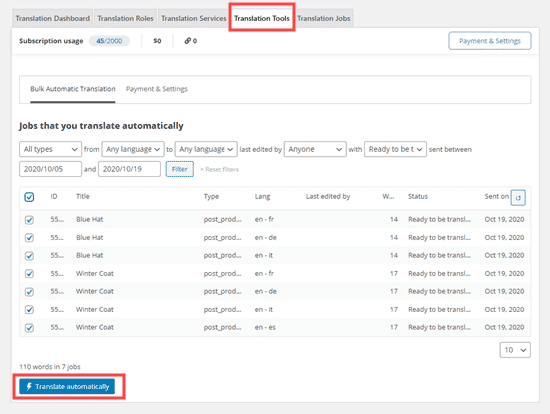
Ahora verás un mensaje que te informa de que los trabajos se han añadido a la cola de traducción.
Puedes hacer clic en la pestaña Trabajos de Traducción para comprobar que las traducciones se han completado. Para editar cualquiera de las traducciones automáticas, utiliza el botón WooCommerce " WooCommerce Multilingüe página.
Las páginas traducidas también están ya en vivo en tu sitio
Ahora puedes visitar tu tienda de WooCommerce para ver las páginas traducidas.
Esperamos que este artículo te haya ayudado a saber cómo traducir tu tienda de WooCommerce. Quizás también te guste ver nuestra selección de los plugins de WooCommerce imprescindibles y ver nuestra guía sobre cómo hacer un seguimiento de las conversiones de WooCommerce
Si te ha gustado este artículo, suscríbete a nuestro Canal de YouTube para los videotutoriales de WordPress. También puedes encontrarnos en Twitter y Facebook.
Si quieres conocer otros artículos parecidos a Cómo traducir tu tienda WooCommerce (2 formas) puedes visitar la categoría Tutoriales.
Deja un comentario

¡Más Contenido!