Cómo utilizar la sección de herramientas en el panel de control de WordPress
Además de los ajustes de WordPress, que contienen prácticamente todas las opciones de un sitio, hay algunas funciones más que se encuentran en el cinturón de herramientas de WordPress. Como estas herramientas de WordPress son un poco diferentes del resto de los ajustes, tienen un lugar especial en el menú de administración.
La sección de herramientas de WordPress contiene scripts que se necesitan sólo en ocasiones extraordinarias. Por eso esos scripts no vienen preinstalados con WordPress, sino que sólo aparecen en una lista para que puedas encontrarlos más fácilmente cuando sea necesario.
Herramientas disponibles
Para empezar a utilizar Press This y el Convertidor de Categorías y Etiquetas, navega a Herramientas -> Herramientas disponibles.
La sección contiene sólo dos scripts que tendrás que instalar si quieres utilizarlos.
Pulsa esto
Este sencillo widget te permite coger partes de la web y crear nuevos contenidos con un solo clic. Seleccionando texto, imágenes y vídeos de otros sitios web, Press This insertará la selección en el editor de WordPress. Luego, el contenido que hayas elegido puede editarse fácilmente y publicarse en tu sitio.
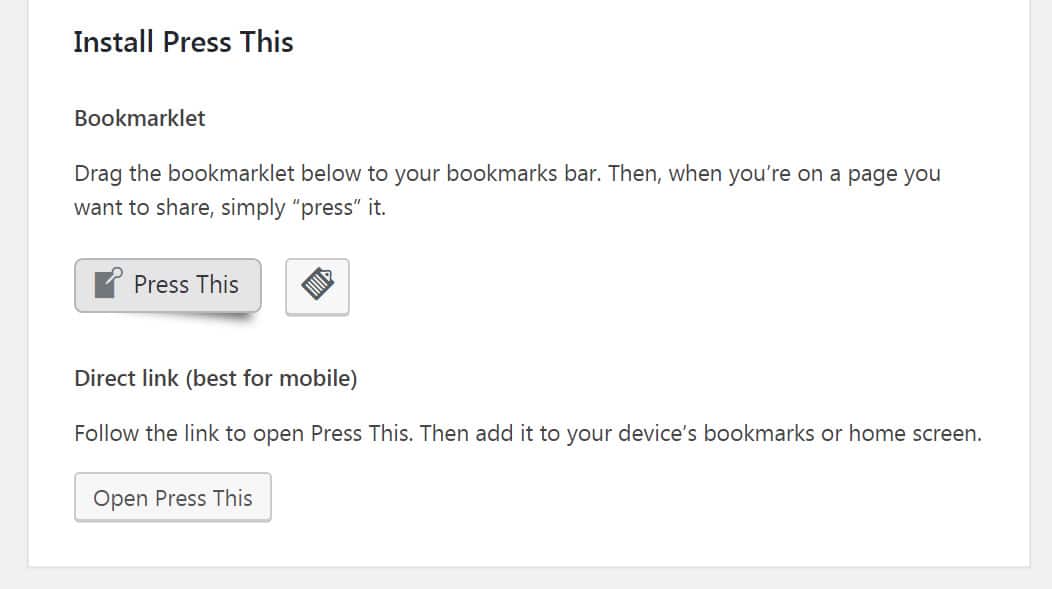
La instalación de Press This es muy sencilla. Sólo tienes que arrastrar y soltar el bookmarklet en tu barra de marcadores (que normalmente se encuentra en la parte superior de tu navegador). Si no puedes hacerlo, utiliza otro método:
- Haz clic en el botón situado junto al bookmarklet con la etiqueta "Presiona esto
- Copia el código
- Crea un nuevo marcador en tu navegador
- Pega el código en el campo URL
Si quieres utilizar Press This en un dispositivo móvil, utiliza el botón de la parte inferior de la sección con la etiqueta "Open Press This". Después de que se cargue, añade la página a los marcadores de tu móvil.
Ahora, cuando quieras copiar el contenido en el editor de WordPress, pulsa el botón de la pestaña de favoritos. Pulsa Esto abrirá el editor en una nueva página donde podrás utilizar el editor estándar de WordPress para escribir y dar estilo al texto, añadir archivos multimedia y gestionar la entrada como cualquier otra. Es fácil guardar una entrada como borrador o publicarla inmediatamente desde la nueva ventana.
Convertidor de categorías y etiquetas
Esta herramienta te enlazará con el script que puede hacer la conversión por ti. Si ya has instalado el script, este es el lugar donde puedes ejecutarlo. Si no, WordPress te permitirá instalar el Conversor.
Opciones de importación
Si has utilizado otra plataforma de blogs y quieres cambiar a WordPress, necesitarás la herramienta de importación. Ésta te permite cargar contenido de otros blogs y otros sitios de WordPress en el nuevo. Por defecto, encontrarás las siguientes herramientas en la lista de Importación:
- Blogger - importar entradas, comentarios y usuarios de un blog de Blogger
- Blogroll - importar enlaces en formato OPML
- Convertidor de categorías y etiquetas - convierte las etiquetas existentes en categorías y viceversa
- LiveJournal - importar entradas de LiveJournal
- Movable Type y TypePad - importar entradas y comentarios de un blog Movable Type o TypePad
- RSS - importar entradas desde un feed RSS
- Tumblr - Importar publicaciones y medios de comunicación de Tumblr
- WordPress - importar entradas, páginas, comentarios, campos personalizados, categorías y etiquetas desde un archivo de exportación de WordPress
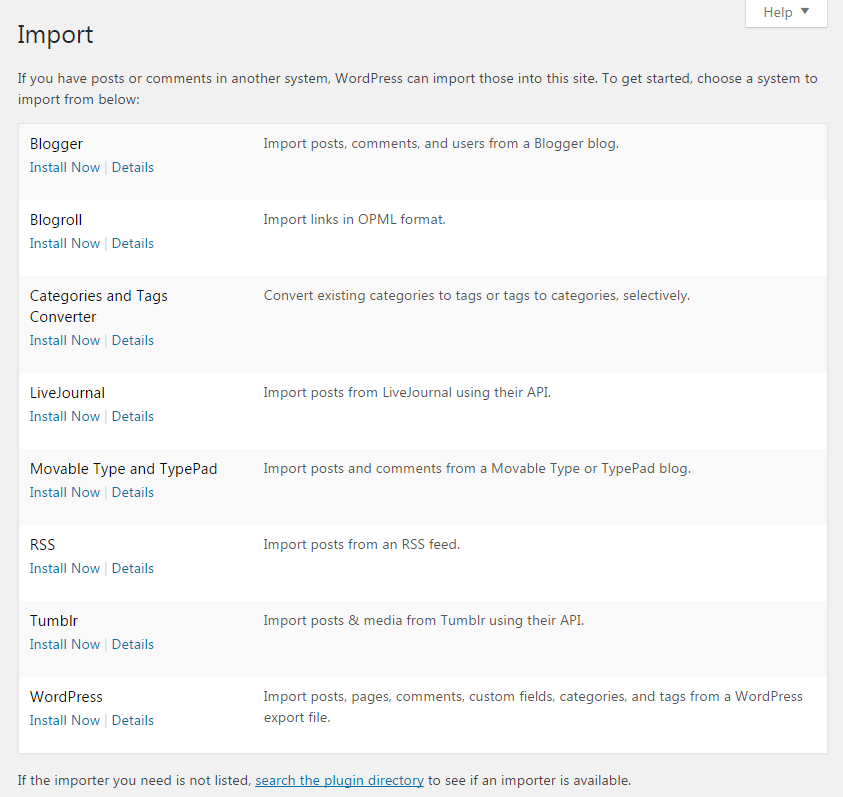
Hay otras opciones de importación disponibles a través de diferentes plugins de WordPress. Si no encuentras el que necesitas, prueba a buscar en los plugins oficiales de WordPress repositorio para la herramienta de importación adecuada.
Opciones de exportación
La herramienta Exportar tomará el contenido del sitio actual de WordPress y lo trasladará a un archivo para que puedas utilizarlo en otro lugar. Es posible exportar:
- Todo el contenido
- Mensajes
- Páginas
- Medios de comunicación
Si eliges Todo el contenido, el archivo de exportación contendrá todas tus publicaciones, páginas, comentarios, campos personalizados, términos, menús de navegación y publicaciones personalizadas. Si seleccionas la opción Entradas o Páginas, podrás exportar sólo las específicas en función del autor, la fecha y el estado. La opción de medios te permite filtrar los archivos en función de la hora de subida.
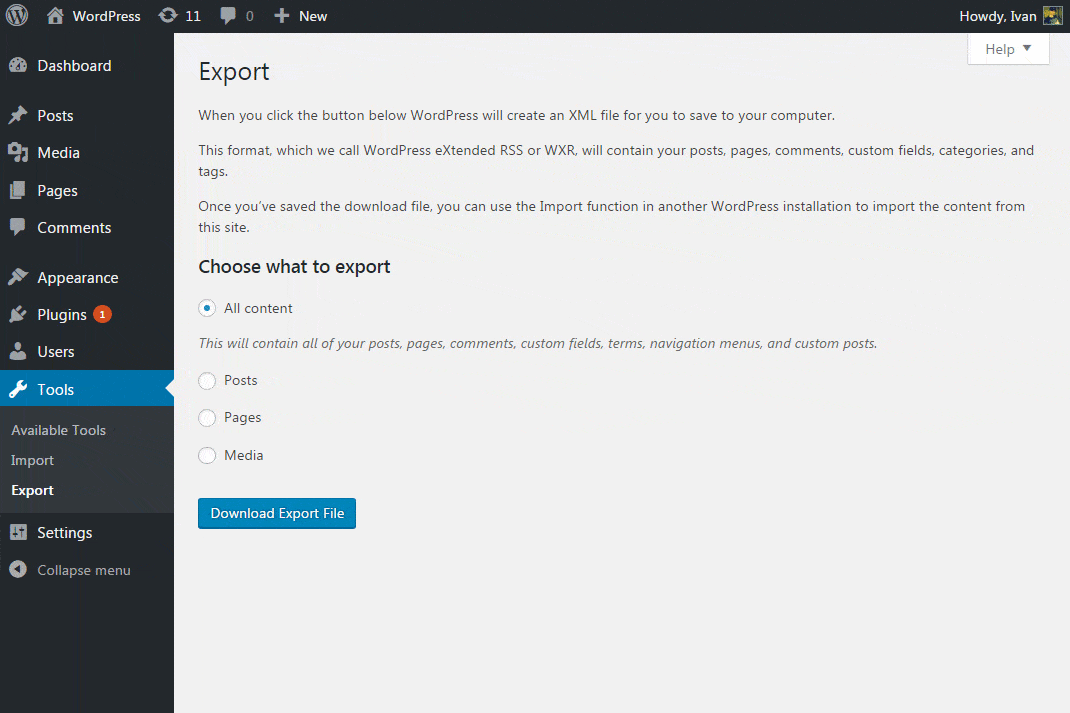
Tras seleccionar la opción, haz clic en el botón "Descargar archivo de exportación". Después de que WordPress genere un archivo XML con el contenido, debes guardarlo en una ubicación segura de tu ordenador. Este es el archivo que necesitarás cuando decidas importar el contenido a otro WordPress o a cualquier otro tipo de blog.
Es bueno saber que las herramientas de WordPress están ahí para ti
Después de ver en qué consisten las herramientas de WordPress, es obvio que no las utilizarás a diario. Tanto si necesitas configurar Press This como utilizar las herramientas de exportación e importación, lo más probable es que sólo tengas que acceder a ellas una vez.
Pero es bueno saber que el desarrolladores han pensado en todo y que no tienes que salir de WordPress para encontrar scripts que te ayuden. Aunque no necesites ninguna de las herramientas ahora mismo, podrían resultarte útiles en algún momento en el futuro. Sólo tienes que guardar la memoria de ellas en el fondo de tu cabeza o, mejor aún, marcar este post para que puedas volver a leerlo cuando sea necesario.
Si quieres conocer otros artículos parecidos a Cómo utilizar la sección de herramientas en el panel de control de WordPress puedes visitar la categoría Tutoriales.
Deja un comentario

¡Más Contenido!