Cómo utilizar los widgets en el panel de control de WordPress
Los widgets de WordPress son pequeños componentes independientes que permiten a los usuarios aplicar una función concreta a su nuevo blog de WordPress. Sólo con activar un widget, los usuarios pueden ampliar sus blogs y mostrar información adicional en áreas predefinidas.
Mediante el uso de widgets, cualquiera puede tener control sobre las funciones de los temas sin tener ningún conocimiento técnico. Si no hubiera widgets, tendrías que preparar manualmente el código para mostrar cosas sencillas en las barras laterales del sitio web. En cambio, todo lo que tienes que hacer es arrastrar y soltar los pequeños bloques donde quieras utilizarlos.
Lugares disponibles
Aunque hay quince widgets de WordPress que vienen preinstalados, eso no significa que puedas utilizarlos de inmediato. En primer lugar, un tema debe tener áreas especificadas para los widgets, también conocidas como área widgetizada.
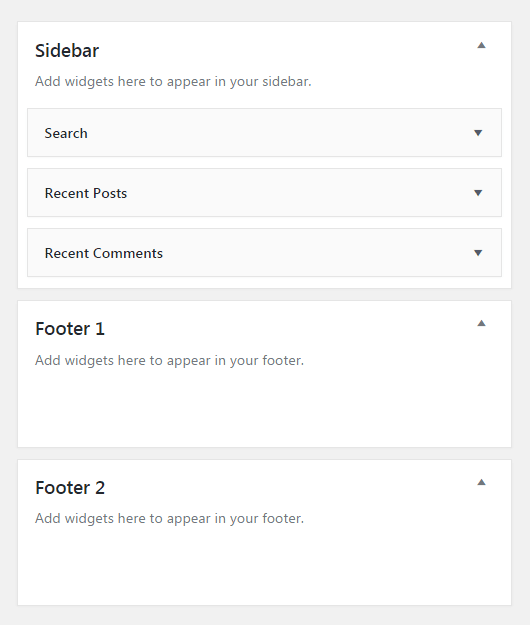
Normalmente, los temas de WordPress permiten los widgets en las barras laterales. Puede haber sólo una, o varias barras laterales posibles para tu sitio. Pero como los temas mejoran constantemente, las áreas con widgets siguen ampliándose. Lo más probable es que tu tema actual te permita colocar widgets en el pie de página, en la cabecera o incluso debajo del contenido de las entradas y páginas.
¿Cómo saber dónde puedes utilizar los widgets?
No te preocupes; no tendrás que explorar mucho, ya que todas las áreas preparadas para los widgets están listadas en Apariencia -> Widgets. Una vez que abras la página, las áreas disponibles se encuentran en el lado derecho. Si utilizas el tema Twenty Seventeen de WordPress, puedes esperar una barra lateral y dos áreas de pie de página que aceptan widgets.
Cómo añadir un widget
Como los widgets de WordPress están diseñados para los principiantes, es relativamente fácil añadirlos a tu sitio.
- Ir a Apariencia -> Widgets
- Elige un widget de la lista de "Widgets disponibles" en el lado izquierdo
- Añade un widget:
- Arrastra el widget a un área widgetizada en el lado derecho o
- Haz clic en el widget y selecciona dónde añadirlo
- Rellena los datos y comprueba las opciones
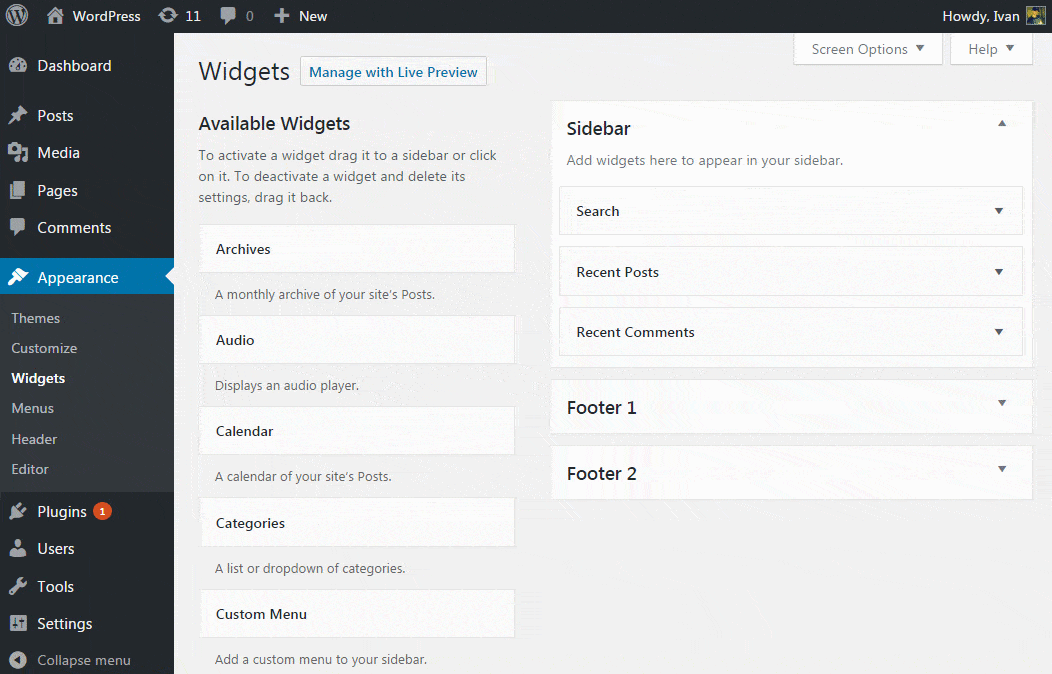
Dependiendo de un widget, puedes esperar diferentes funciones y opciones. Desde el mismo momento en que lo sueltas en su nueva ubicación, WordPress abrirá las opciones disponibles para ese widget en particular.
Por ejemplo, si has seleccionado el widget de Texto, inmediatamente tendrás la oportunidad de escribir en el título y el contenido. Ten en cuenta que cada widget tiene un botón de guardar, así que no olvides conservar los cambios antes de salir.
Cualquier widget puede utilizarse varias veces en tu sitio web de WordPress.
¿Qué pasa si no puedes utilizar la técnica de arrastrar y soltar?
En raras ocasiones, es posible que no puedas utilizar la función de arrastrar y soltar para añadir nuevos widgets. En ese caso, puedes habilitar una opción más sencilla:
- Mira en la parte superior de la página de Widgets y haz clic en "Opciones de pantalla"
- Haz clic en "Activar el modo de accesibilidad"
Esto mostrará los widgets en un entorno algo diferente en el que cada componente tendrá un botón "Añadir" junto a él. Entonces, para añadir un widget, haz clic en el botón, selecciona sus opciones y elige un área widgetizada donde quieras añadirlo.
Para desactivar el modo de accesibilidad, vuelve a "Opciones de pantalla" y elige "Desactivar el modo de accesibilidad"
Widgets inactivos
Si eliminas un widget de cualquiera de las áreas widgetizadas, se perderá toda la configuración que le hayas aplicado. Así que, para no perder la configuración, puedes ocultar un widget del público arrastrándolo a la lista de "Widgets inactivos" que se encuentra en la parte izquierda de la página. Si lo haces, no se perderá ninguna configuración. En su lugar, ese widget en particular permanecerá en la lista y esperará a que lo reactives cuando lo necesites.
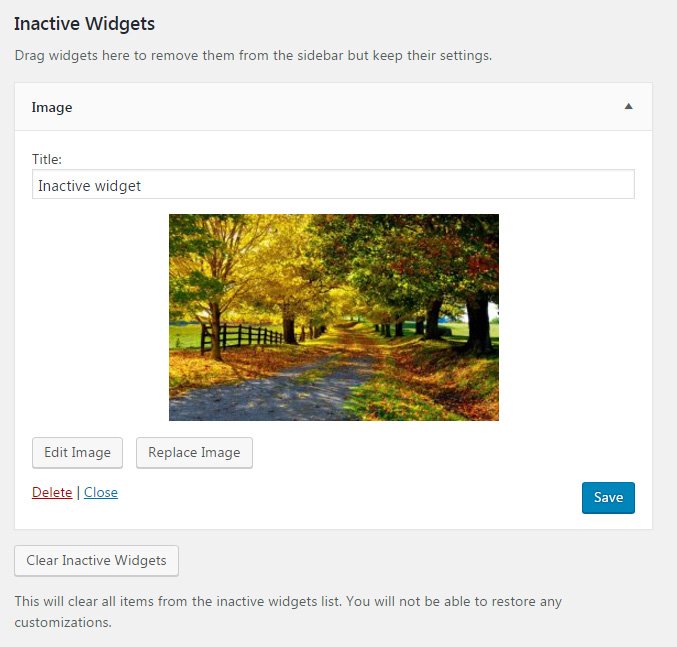
Al cambiar de tema que tiene un número diferente de barras laterales y otras áreas preparadas para widgets, es posible que acabes perdiendo algunos widgets. No te preocupes; si WordPress no fuera capaz de reconocer las nuevas áreas de widgets, las movería a la lista de "Widgets inactivos". Para reactivarlos, sólo tienes que mover los widgets a una nueva ubicación disponible.
Gestionar con la vista previa en vivo
Si eres más del tipo visual y necesitas tener una vista previa de lo que estás haciendo, hay un regalo para ti. En la parte superior de la página, haz clic en el botón "Gestionar con vista previa en vivo". Esto abrirá una nueva pantalla.
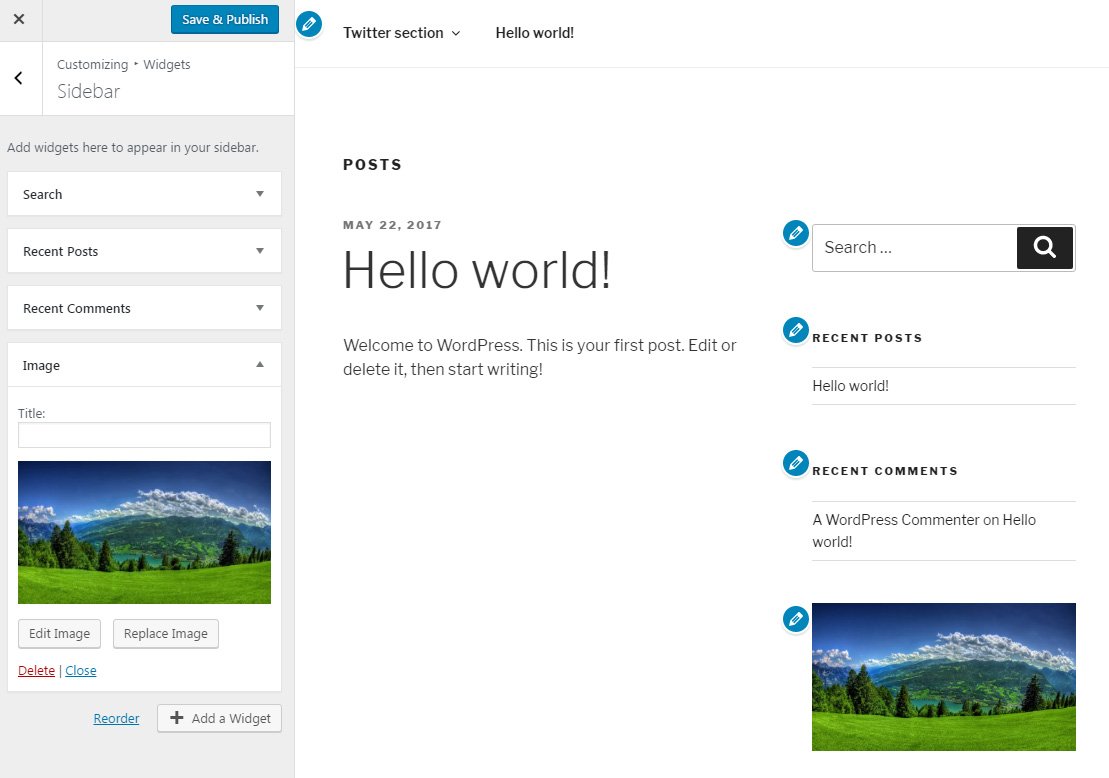
Al previsualizar la página de inicio, el Personalizador te mostrará un área con widgets en el lado izquierdo. Elige la barra lateral, el pie de página o cualquier otra zona para editarla. Desde aquí, puedes modificar los widgets existentes o añadir otros nuevos. Lo que es diferente aquí es que puedes ver inmediatamente todos los cambios realizados en los widgets. Si quieres reordenar los widgets, sólo tienes que arrastrarlos y soltarlos en la posición que quieras desde la parte izquierda de la pantalla.
Widgets predeterminados de WordPress
WordPress viene con quince widgets. Para encontrarlos, navega a Apariencia -> Widgets
Por defecto, hay quince widgets de WordPress que vienen preinstalados:
- Archivos - archivo mensual de las publicaciones de tu sitio
- Audio - muestra un reproductor de audio
- Calendario - calendario de tus publicaciones
- Categorías - lista o desplegable de todas las categorías
- Menú personalizado - crea un menú personalizado
- Imagen - mostrar una imagen
- Meta - mostrar enlaces de inicio de sesión, RSS y WordPress.org
- Páginas - lista de todas las páginas
- Comentarios recientes - comentarios más recientes
- Mensajes recientes - mensajes más recientes
- RSS - entradas de cualquier feed RSS o Atom
- Búsqueda - muestra un sencillo formulario de búsqueda
- Nube de etiquetas - grupo de las etiquetas más utilizadas
- Texto - añade texto, imágenes, vídeos o cualquier código HTML
- Vídeo - muestra un vídeo de la biblioteca multimedia o de YouTube, Vimeo u otro proveedor
Widgets adicionales
Al instalar nuevos plugins y temas, puedes esperar nuevos widgets en la lista. Dado que hay decenas de miles de temas y plugins disponibles para WordPress, hay prácticamente infinidad de widgets que puedes encontrar. Por ejemplo, puedes rellenar la lista con widgets que muestren Google Maps, formularios de suscripción, galerías, etc.
Aprovecha los widgets
Como has podido ver en este post, es relativamente sencillo utilizar los widgets de WordPress. Incluso son muy fáciles de usar para los principiantes, pero no dejes que eso te engañe. Estos pequeños componentes pueden hacer que tu sitio web sea más interactivo y ayudar a atraer la atención de los visitantes sobre cosas específicas. También son altamente personalizables, y puedes tener prácticamente cualquier cosa que quieras en un widget. Una vez que aprendas a trabajar con ellos, probablemente nunca podrás construir un sitio sin widgets.
Si quieres conocer otros artículos parecidos a Cómo utilizar los widgets en el panel de control de WordPress puedes visitar la categoría Tutoriales.
Deja un comentario

¡Más Contenido!