Cómo verificar tu sitio de WordPress en Pinterest (paso a paso)
¿Buscas una forma sencilla de verificar tu sitio de WordPress en Pinterest?
La verificación de tu sitio web en Pinterest desbloqueará funciones interesantes como las analíticas de Pinterest, el programa de anuncios, las estadísticas de tus fotos y mucho más
En este artículo, te mostraremos cómo verificar fácilmente tu sitio de WordPress en Pinterest.
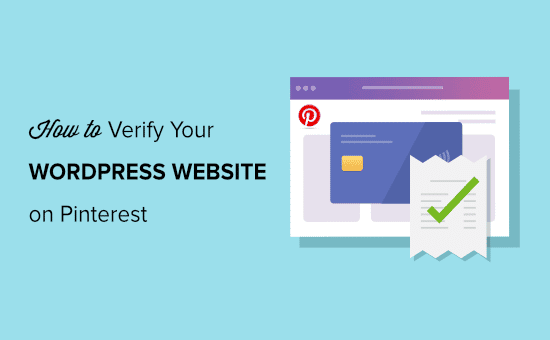
¿Por qué deberías verificar tu sitio web de WordPress en Pinterest?
Pinterest es una de las plataformas de redes sociales más populares para compartir tus fotos, vídeos y otros contenidos visuales. Te permite crear una cuenta y gestionar tus imágenes como Instagram o Flickr.
También permite a otros usuarios recopilar enlaces de sitios web y otros contenidos visuales creando tableros
Si tienes un sitio web de fotografía o cualquier otro tipo de blog con imágenes y vídeos, Pinterest puede ser una importante fuente de tráfico
Verificar tu sitio web en Pinterest te ayudará a conocer mejor a tus visitantes mediante Pinterest Analytics. También podrás participar en su programa de anuncios y planificar una estrategia para hacer crecer tu tráfico en Pinterest
Dicho esto, veamos cómo verificar fácilmente tu blog de WordPress en Pinterest.
Cómo verificar tu sitio de WordPress en Pinterest
Antes de empezar, tendrás que actualizar tu perfil de Pinterest a una cuenta de empresa. Esto te permitirá utilizar todas sus herramientas Pro, como las analíticas, el programa de anuncios y mucho más. La cuenta empresarial de Pinterest es gratuita y fácil de configurar.
Listo, empecemos.
Video Tutorial

Si prefieres instrucciones escritas, sigue leyendo.
Paso 1. Actualiza tu cuenta de Pinterest a Business
En primer lugar, tienes que entrar en tu Cuenta de Pinterest y haz clic en la flecha hacia abajo situada en la esquina superior derecha de tu pantalla. A continuación, haz clic en la opción "Desbloquear herramientas de negocio"
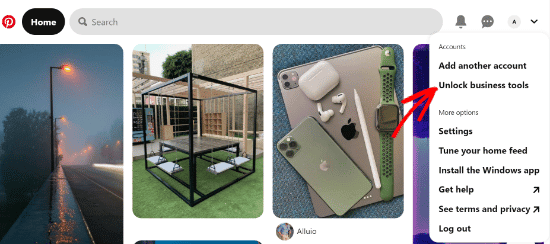
En la siguiente pantalla, verás una lista de funciones que ofrecerá la cuenta de empresa. Para utilizar estas funciones, haz clic en el botón "Cambiar a empresarial"
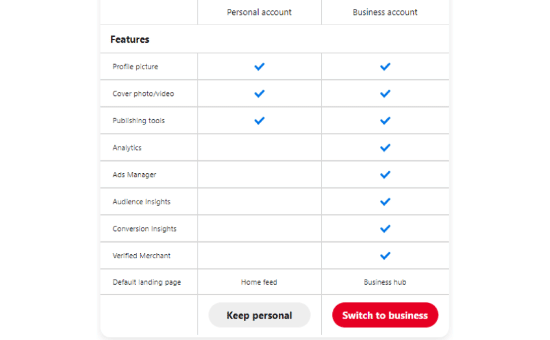
A continuación, introduce los datos de tu cuenta de empresa, como el nombre del perfil, la URL del sitio web, el país y el idioma. Una vez que hayas introducido todos estos datos, haz clic en el botón "Siguiente"
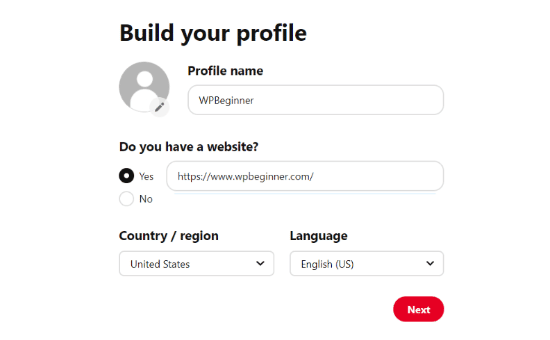
Pinterest te pedirá ahora que describas tu negocio. Puedes seleccionar un sector en el menú desplegable y elegir 3 objetivos de las opciones dadas. Después, haz clic en el botón "Siguiente".
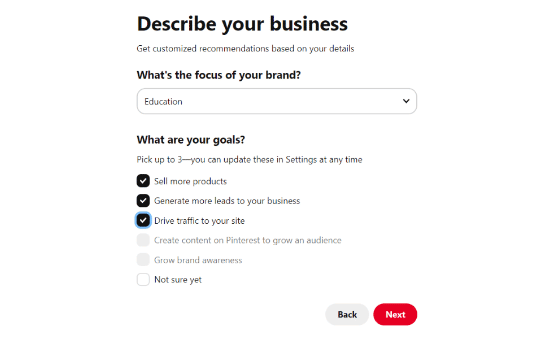
Ahora selecciona una opción para obtener recomendaciones personalizadas y haz clic en el botón "Siguiente"
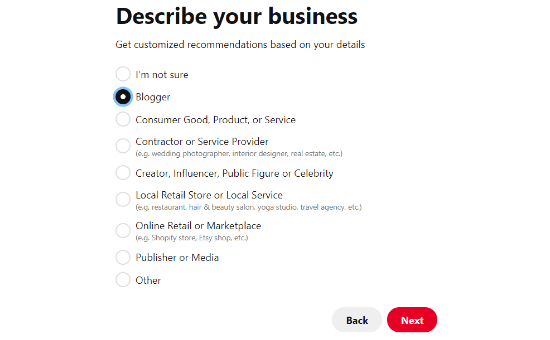
En la siguiente pantalla, puedes seleccionar una opción si estás interesado en anunciarte en Pinterest y luego hacer clic en el botón "Siguiente". Para este tutorial, hemos seleccionado la opción "No, no pienso hacer publicidad".
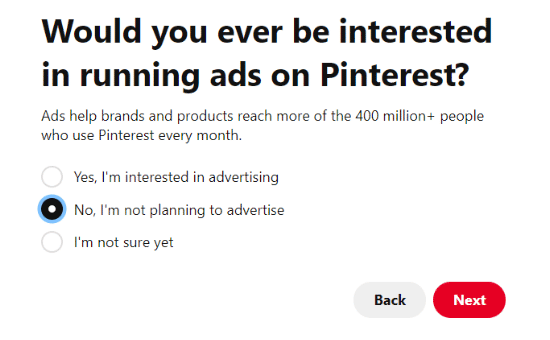
A continuación, Pinterest te mostrará diferentes opciones para empezar con tu cuenta de empresa. Puedes hacer clic en el icono de la "cruz" en la esquina superior derecha para saltarte esta parte
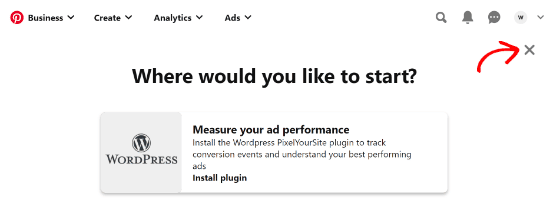
Paso 2. Reclamar tu sitio web en Pinterest
El siguiente paso es reclamar tu sitio web en Pinterest
Para ello, puedes hacer clic en el botón "Reclamar dominio" de tu página del centro de negocios de Pinterest, y te llevará directamente a la página de configuración de la reclamación
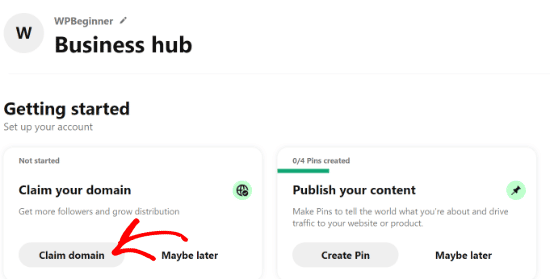
Otra forma de reclamar tu sitio web es haciendo clic en la flecha hacia abajo de la esquina superior derecha y seleccionando la opción "Configuración". A continuación, dirígete a la sección "Reclamar" en el menú de la izquierda
Para obtener el crédito de tu contenido en Pinterest, haz clic en el botón "Reclamar" para los sitios web
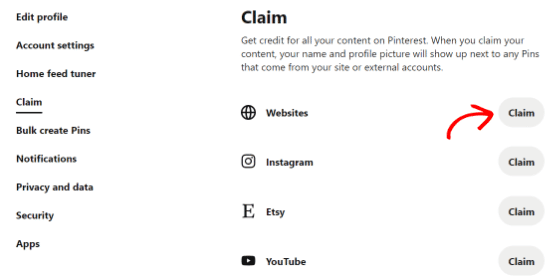
Una vez que hagas clic en el botón, aparecerá una ventana emergente con tres opciones para reclamar tu sitio web de WordPress
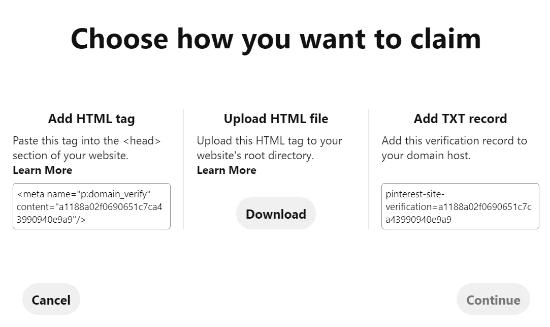
Vamos a elegir la opción "Añadir etiqueta HTML" porque es la más fácil
Sin embargo, si lo prefieres, puedes elegir la otra opción en la que descargas el archivo HTML y lo subes al directorio raíz de tu sitio web utilizando un cliente FTP o el gestor de archivos de tu alojamiento WordPress
Como alternativa, también puedes añadir un registro de verificación a la configuración de tu dominio mediante tu registrador de dominios.
Paso 3. Añade la etiqueta HTML a tu sitio web de WordPress
Hay múltiples formas de añadir una etiqueta HTML a la cabecera de tu sitio web, pero sólo cubriremos los dos métodos más fáciles.
En primer lugar, puedes utilizar la etiqueta Todo en uno SEO (AIOSEO) Plugin de WordPress e introduce la etiqueta HTML en tu sitio web. Para más detalles, sigue nuestra guía sobre cómo instalar un plugin de WordPress
AIOSEO es el mejor plugin de SEO para WordPress y hace que sea muy fácil optimizar tu sitio para los motores de búsqueda sin contratar a un experto.
Aunque recomendamos la versión Pro, también puedes utilizar la versión versión gratuita de AIOSEO para añadir la verificación de Pinterest
Para añadir la etiqueta HTML, ve a Todo en uno SEO " Configuración general y luego haz clic en la pestaña "Herramientas para webmasters" del menú superior
Después, haz clic en el bloque "Verificación del sitio de Pinterest"
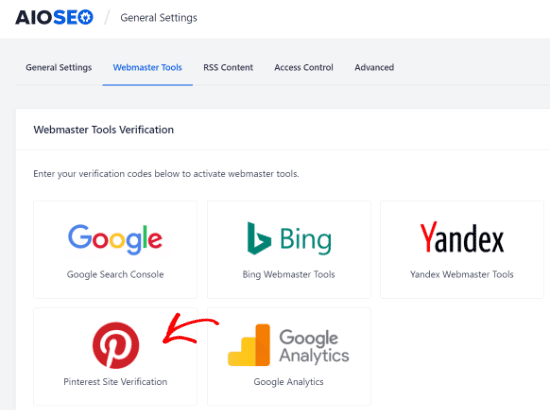
Ahora introduce la etiqueta HTML que has copiado en el paso anterior en el campo de verificación del sitio de Pinterest y haz clic en el botón "Guardar cambios"
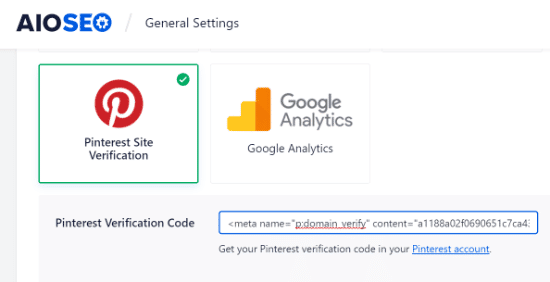
Además de utilizar AIOSEO, otra forma de añadir la etiqueta HMTL es instalando y activando Insertar encabezados y pies de página plugin
Tras la activación, tienes que visitar Configuración " Insertar encabezados y pies de página en tu área de administración de WordPress. En la sección Scrips in Header, tienes que pegar la etiqueta HTML y hacer clic en el botón Save.
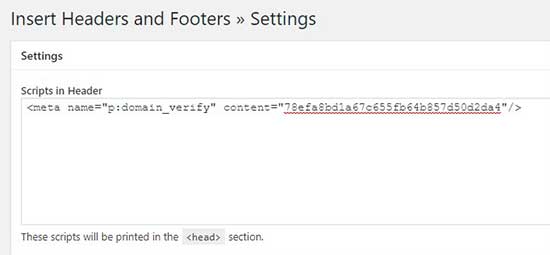
Una vez añadida la etiqueta HTML en la sección de cabecera de tu sitio web, tienes que volver a la pantalla de Pinterest y hacer clic en el botón Continuar en la ventana emergente
Ahora te pedirá que introduzcas la URL de tu sitio web y luego haz clic en el botón "Verificar"
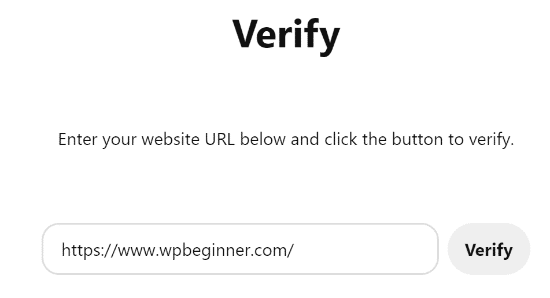
Una vez que lo hagas, verás un mensaje que dice "Verificación en curso" Normalmente, el proceso tarda 24 horas, y recibes un correo electrónico sobre la verificación de tu sitio web
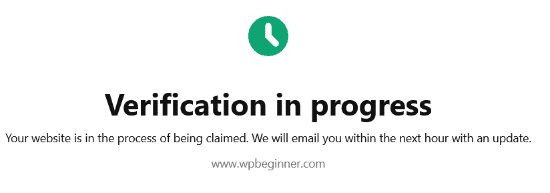
Eso es todo, ya has verificado con éxito tu sitio web de WordPress en Pinterest
Consejo: Si Pinterest no se verifica después de haber añadido el código de verificación, significa que tienes que borrar la caché de WordPress.
Esperamos que este artículo te haya ayudado a saber cómo verificar tu sitio de WordPress en Pinterest. Quizá también quieras ver nuestra selección de expertos de los plugins de WordPress imprescindibles para tu sitio web, y nuestra comparación de los mejores servicios telefónicos para pequeñas empresas
Si te ha gustado este artículo, suscríbete a nuestro Canal de YouTube para los videotutoriales de WordPress. También puedes encontrarnos en Twitter y Facebook.
Si quieres conocer otros artículos parecidos a Cómo verificar tu sitio de WordPress en Pinterest (paso a paso) puedes visitar la categoría Tutoriales.
Deja un comentario

¡Más Contenido!