Modificar los menús de administración de WordPress según tus necesidades
Todos los menús de administración de WordPress tienen el mismo aspecto después de la instalación. Eso puede ser algo bueno si trabajas en diferentes sitios con nuestro querido WordPress, pero si estás creando un blog para un cliente, puede que quieras modificar el menú de administración para conseguir un aspecto único.
Aunque no hay muchas opciones en el panel de control de WordPress, puedes cambiar cosas por tu cuenta con bastante facilidad. En la guía de hoy, vamos a mostrarte unos cuantos consejos rápidos que te ayudarán a modificar el menú de administración de WordPress según tus necesidades:
Cuando empieces a añadir nuevos plugins y funciones a tu sistema de blogs, seguirás apilando los iconos en el menú de administración y puedes acabar fácilmente con un menú confuso en el que tus autores no podrán encontrar sus entradas o una galería para añadir nuevas imágenes.
Es entonces cuando empezarás a pensar en reorganizar los iconos. Y ahí es donde un simple plugin será un gran ayudante para ti.
Gestor de menús de administración - Precio: Gratis
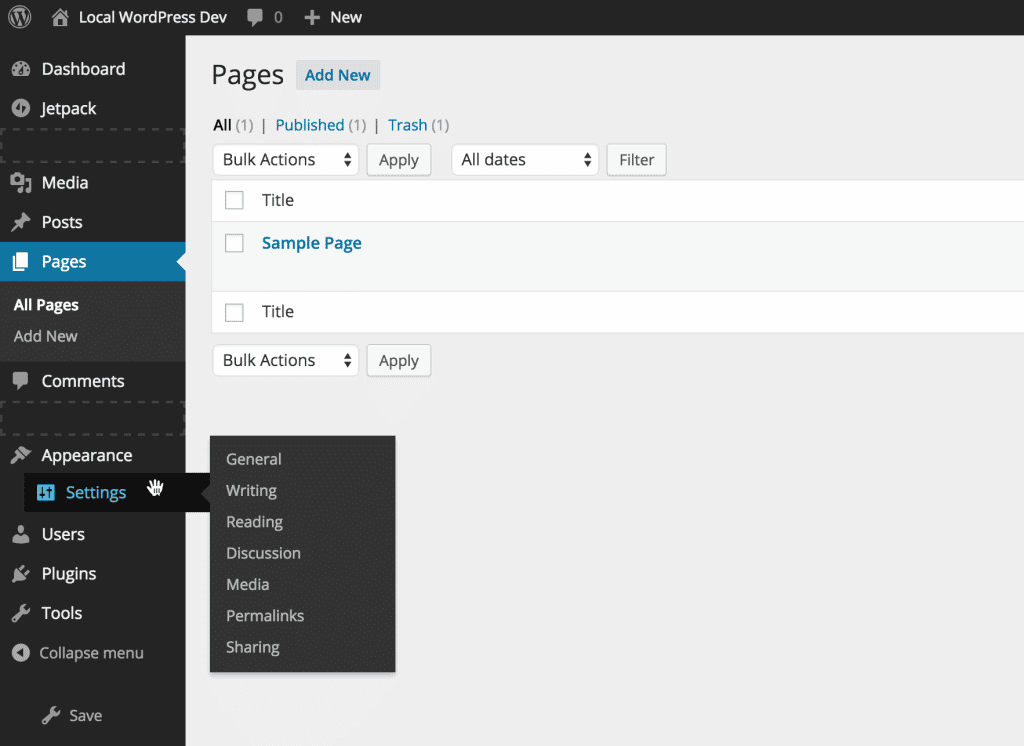
Después de instalar este plugin gratuito y ligero, sólo tendrás una opción. Y esa es la opción para editar el menú.
Si pulsas el botón, tu menú estará "en construcción" y podrás mover los elementos libremente Arrastra y suelta los elementos del menú y del submenú y crea un menú que más te convenga. ¿Quieres que el enlace "Nueva publicación" esté al lado de "Nueva página"? Puedes hacerlo. En realidad, puedes reorganizar los elementos como quieras. Puedes arrastrar un elemento del menú de nivel superior a un submenú y al revés, así que ¿por qué no ibas a tener un elemento "Nueva publicación" colgado por sí mismo en lugar de tenerlo en un submenú? Es tu elección.
Si todavía no estás seguro de por qué este pequeño plugin es tan genial, echa un vistazo a vídeo de demostración.
Mientras que el frontend de WordPress es altamente personalizable y tienes, literalmente, opciones ilimitadas para tu sitio, el backend, es decir, el panel de control de WordPress, es algo limitado y básicamente te quedas con lo que tienes.
Ya que hay plugins para casi todo en WordPress, ¿por qué no habría uno que te permitiera personalizar tu área de administración? Pues lo hay, y no sólo uno, por supuesto.
Si te gusta la codificación, puede que no te interese esta parte de la guía porque no vamos a mostrarte el código que hay detrás del plugin, sino que sólo te daremos una breve guía sobre cómo configurar los plugins y cambiar fácilmente el diseño de tu área de administración. Pero es probable que quieras precisamente eso, ¿no?
Dash del cliente - Precio: Gratis

Para empezar, puede que quieras cambiar el menú de administración para ti o para cualquier otro usuario. Esto se puede hacer fácilmente con este plugin gratuito en el que tienes el poder de cambiar todo el menú que ves mientras trabajas en tu blog de WordPress. Por ejemplo, puedes añadir nuevos elementos de menú, eliminar los que no necesites o no quieras hacer accesibles para un rol de usuario específico, puedes cambiar los iconos, etc. Entonces, ¿cómo hacerlo? Empecemos:
- Ve a Plugins -> Añadir nuevo
- Instalar y activar el plugin Client Dash
- Navega hasta Ajustes -> Dash del Cliente
- En la segunda pestaña, elige "Menús"
- Selecciona la función del usuario y haz clic en "Añadir menú"
Aquí es donde comienza tu personalización. Cuando el plugin haya terminado de crear tu nuevo menú, verás la pantalla tal y como se ve ahora. Aquí puedes añadir o eliminar los elementos del menú, escribir nuevas etiquetas e incluso cambiar los iconos estándar. Tanto si es un tipo de entrada lo que quieres añadir como si es un enlace personalizado, Client Dash te permitirá hacerlo. Arrastra y suelta los elementos y crea tú mismo un menú personalizado que te hará trabajar más rápido.
Editor de menús de administración - Precio: Gratis o 19 $ (Demo)
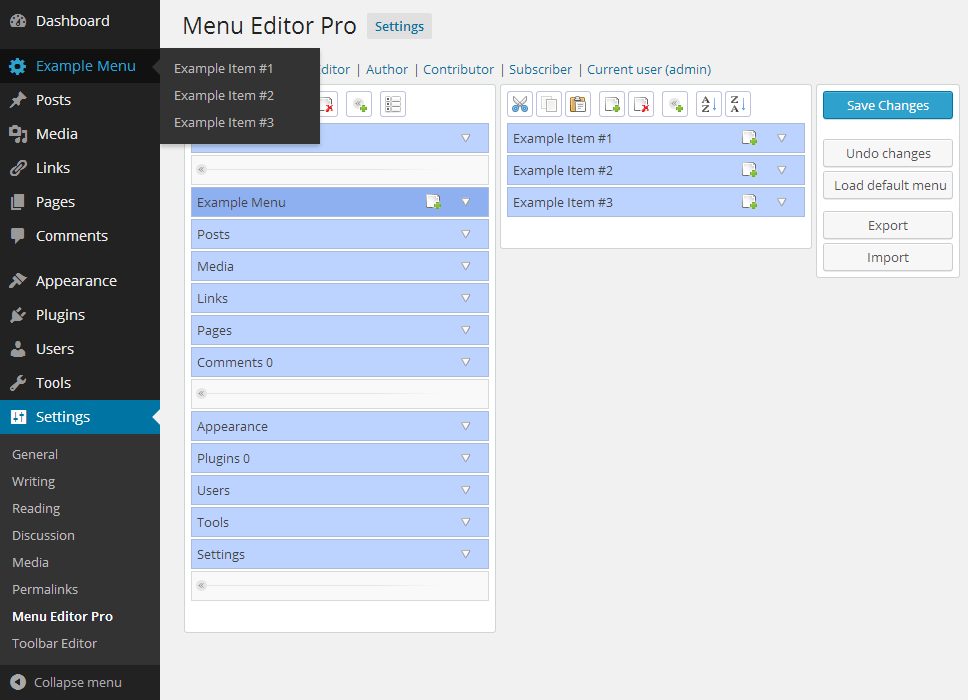
Aunque es más popular que el plugin anteriormente mencionado, Admin Menu Editor viene en versión gratuita y premium, por lo que tendrás que comprar la licencia si quieres todas las funciones extra. No hay grandes diferencias entre los plugins y Admin Menu Editor también te dará la posibilidad de reorganizar el menú para ti o para cualquier otro rol de usuario simplemente arrastrando y soltando los menús y submenús donde quieras.
Puedes cambiar los derechos de acceso, los iconos y los títulos de todos los menús, exportarlos e importarlos e incluso utilizar códigos cortos. Echa un vistazo a la demo de la versión PRO para ver el verdadero poder de este plugin.
- Instala el Editor de menús de administración y actívalo
- Navega hasta Ajustes -> Editor de menús (PRO)
- Selecciona el rol de usuario y configura el menú como quieras
- Guarda los cambios
Cuando se trata de la personalización, es posible que quieras cambiar el aspecto de tu área de administración Por defecto, hay 8 esquemas de color que puedes elegir para tu perfil. Pero quizá no te gusten los colores estándar o quieras que coincidan con los colores de tu sitio. Y ahí es donde quieres más opciones, ¿verdad?
Hay diferentes maneras de cambiar los esquemas de color de tu menú de administración. En esta parte del artículo, te mostraremos dos plugins que pueden hacer un gran trabajo - puedes instalar un sencillo plugin que añadirá ocho esquemas de color más o jugar con el selector de color en el otro.
Esquemas de color para el administrador - Precio: Gratis
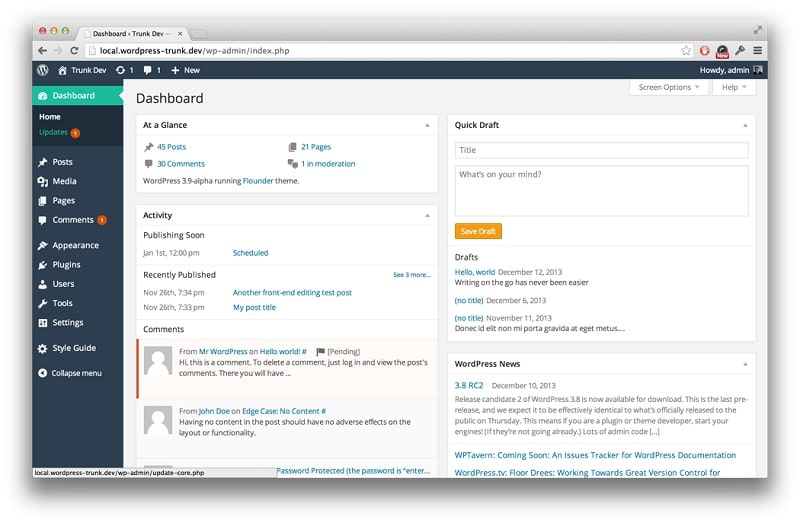
Si no necesitas entrar en detalles y elegir cada color por ti mismo, quizás quieras probar este sencillo y gratuito plugin. Sólo tienes que instalar Admin Colors Schemes y el plugin añadirá automáticamente 8 nuevos esquemas de color que puedes encontrar en las opciones de usuario:
- Instala el plugin de esquemas de color para administradores y actívalo
- Ve a Usuarios -> Tu perfil
- En el Esquema de colores del administrador elige un nuevo esquema que quieras utilizar
Generador de combinaciones de colores de administración de WordPress - Precio: Gratis
El plugin mencionado anteriormente sólo añadirá esos 8 esquemas de color, pero si quieres tener control sobre cada color de tu esquema, necesitarás más opciones. Desgraciadamente, este plugin ha sido eliminado del sitio web original que te permitía elegir los colores directamente desde el navegador, pero todavía puedes descargar este plugin e instalarlo manualmente.
Sigue los siguientes pasos y tendrás un esquema de colores personalizado para el administrador en un minuto o dos (o si eres como nosotros, puede que pases una hora antes de encontrar la combinación de colores perfecta).
- Descargar el generador de combinaciones de colores de administración de WordPress
- Instala y activa el plugin
- Crea esquemas personalizados eligiendo los colores
En lugar de instalar plugins adicionales para cambiar los colores en los menús del administrador, en esta parte, te enseñaremos cómo cambiar los esquemas de color simplemente poniendo el siguiente código en tu functions.php y así poder hacer un simple plugin por tu cuenta.
Con este código, puedes elegir los colores que quieras, pero en lugar de elegir uno del selector de colores, tendrás que escribir los tripletes hexadecimales del color. Puedes obtenerlos utilizando cualquier selector de color que quieras, desde Paint hasta Photoshop o cualquier selector de color online.
- Ve a tu archivo functions.php
- Pega el siguiente código al final:
function additional_admin_color_schemes() {
//Get the theme directory $theme_dir =
get_template_directory_uri();
//Ocean
wp_admin_css_color( 'isitwpcolor', __( 'Is It WP' ),
$theme_dir . '/admin-colors/isitwp/colors.min.css',
array( ' #ed2a0c', '#000000', '#738e96', '#f2fcff' )
); }
add_action('admin_init',
'additional_admin_color_schemes');- With the next piece of code, make your new color scheme active:
function set_default_admin_color($user_id) {
$args = array(
'ID' => $user_id,
'admin_color' => 'isitwpcolor'
);
wp_update_user( $args );}
add_action('user_register', 'set_default_admin_color');
Por desgracia, aún no hemos terminado. Después de este paso, tienes que pegar otra función para cambiar la etiqueta de tus esquemas de color recién creados para que funcione
- Pega el siguiente código:
function rename_fresh_color_scheme() {
global $_wp_admin_css_colors;
$color_name = $_wp_admin_css_colors['fresh']->name; if( $color_name == 'Default' ) {
$_wp_admin_css_colors['fresh']->name="Fresh";
}
return $_wp_admin_css_colors;
}
add_filter('admin_init', 'rename_fresh_color_scheme');
Ese fue el último paso para crear tu esquema de colores personalizado sin instalar ningún plugin extra. Aunque quizás haya sido un poco más lento, no tendrás que preocuparte por ese plugin extra instalado en tu WordPress.
- Gestor de menús de administración - Precio: Gratis
- Dash del cliente - Precio: Gratis
- Editor de menús de administración - Precio: Gratis o 19 $ (Demo)
- Esquemas de color para el administrador - Precio: Gratis
- Generador de combinaciones de colores de administración de WordPress - Precio: Gratis
Conclusión
Aunque personalizar el menú de administración de WordPress no será lo primero en tu lista de tareas, es algo de lo que deberías ocuparte si vas a trabajar en tu sitio durante un periodo de tiempo prolongado Tener un menú personalizado, diferentes iconos o conjuntos de colores puede ayudarte a trabajar más fácilmente. También creará esa sensación única para todos los usuarios que tengan acceso al backend.
Así que, si tienes unos minutos libres, revisa este artículo y modifica tus menús de administrador.
Si quieres conocer otros artículos parecidos a Modificar los menús de administración de WordPress según tus necesidades puedes visitar la categoría Tutoriales.
Deja un comentario

¡Más Contenido!