¿Qué es Gravatar? ¿Cómo crearlo y utilizarlo?
Al empezar un blog, los simples iconos que representan a las personas probablemente no estén en el primer lugar de tu lista para comprobarlo. Pero tras sólo unos días de bloguear y empezar a conectar con la gente, es difícil no darse cuenta de que la mayoría de los blogueros y comentaristas tienen sus imágenes asociadas al nombre. Esas pequeñas imágenes que representan a una persona se llaman avatares, y tienen una larga historia en las comunidades online.
Incluso antes de que WordPress (y los blogs en general) se hicieran tan populares, los avatares estaban presentes en los foros, en diferentes grupos de discusión, y los jugadores solían utilizar avatares como sus personajes digitales. Con Gravatar, las cosas cambiaron para la comunidad de blogueros.
¿Qué es Gravatar?
En lugar de tener un avatar diferente para cada sitio web en el que escribes y participas en discusiones, Gravatar te permite establecer un avatar reconocido globalmente. El popular servicio fue creado por Tom Preston-Werner, pero en 2007, Automattic lo adquirió y empezó a utilizarlo para proyectos relacionados con WordPress. Ahora millones de usuarios lo utilizan a diario.
Cómo funciona Gavatar
Gravatar está estrechamente relacionado con tu dirección de correo electrónico. Una vez que registres una cuenta gratuita en Gravatar, el servicio te permitirá subir una imagen que quieras utilizar como avatar. Ya sea tu fotografía real o un icono que te guste, esta imagen te representará en todos los sitios que utilicen el servicio. Podrás dejar comentarios en otros sitios de WordPress con tu nuevo avatar, escribir en blogs de invitados y hacer que la imagen se muestre en tu propio blog, por supuesto.
Puedes subir una imagen de hasta 2048 píxeles de ancho. No importa el tamaño de la imagen, Gravatar siempre la hará cuadrada y normalmente se mostrará en un tamaño de 80×80 píxeles. Aunque ésta es la dimensión por defecto, te sugerimos que utilices imágenes algo más grandes. Algunos sitios web y servicios pueden eludir las opciones por defecto y escalar la salida por defecto. No querrás que tu avatar se vea borroso.
Ahora, cada vez que entres en un sitio web de WordPress con la dirección de correo electrónico adjunta a Gravatar, éste sacará automáticamente la información de tu perfil y te identificará ante los lectores. Es genial, ¿verdad?
¿Por qué deberías utilizar el servicio?
Para empezar, Gravatar ayudará a la gente a reconocerte más fácilmente. En lugar de mostrar un nombre con un icono de persona misteriosa (ese gris que sólo muestra una silueta), puedes hacer que la gente sepa cómo eres.
Es más probable que la gente te recuerde. Esto es especialmente importante si sueles escribir en varios blogs y comentar mucho.
Además, Gravatar te permite rellenar los detalles sobre ti. Con sólo hacer clic en esa pequeña imagen junto a los nombres de los autores o comentaristas, puedes saber más sobre la persona, ver su sitio web y sus perfiles sociales. Esto no sólo hace que el autor sea más influyente, sino que te permite conectar con otras personas fuera del blog en el que lo has encontrado.
Cómo configurar tu perfil de Gravatar
Ahora que sabes más sobre el servicio, estamos seguros de que te interesa tener tu propio perfil. Vamos paso a paso a crear una nueva cuenta.
¿Ya tienes una cuenta en WordPress.com?
Para empezar, debes saber que Gravatar requiere que tengas una cuenta de WordPress.com. Esto puede parecer confuso para las personas que tienen sus blogs en la versión autoalojada. Pero no te preocupes. Puedes registrar rápidamente una cuenta gratuita de WordPress.com incluso sin crear un sitio con ellos.

Si ya tienes una cuenta de WordPress.com, puedes saltarte el proceso de registro e iniciar inmediatamente la sesión.
- Ir a Sitio web de Gravatar
- En la parte superior de la página, encuentra una barra que contiene el botón de inicio de sesión de WordPress.com
- Haz clic en el botón
- Introduce tu nombre de usuario y contraseña
- Haz clic en el botón "Iniciar sesión"
Ahora podrás configurar tu imagen de Gravatar y editar el perfil.
Registra una cuenta gratuita de WordPress.com
Al registrar una cuenta gratuita en WordPress.com, puedes utilizar VaultPress, Akismet, Polldaddy, Gravatar e IntenseDebate. Conocido como WordPress.com Connect, te permite utilizar una cuenta para todos esos servicios.
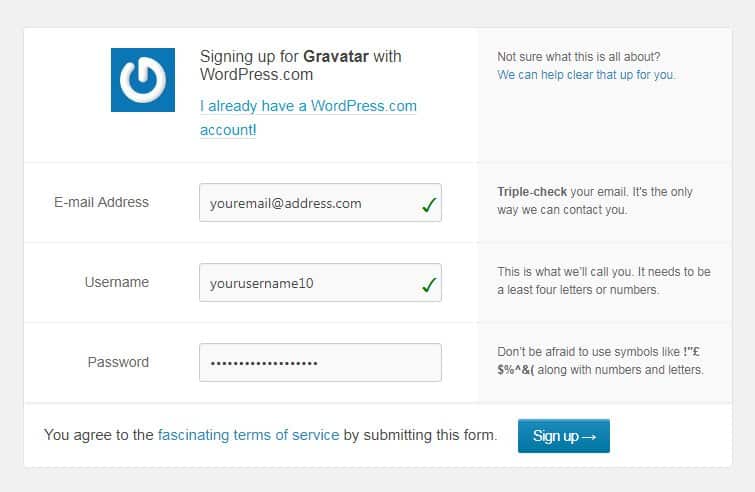
- Ir a Sitio web de Gravatar
- Haz clic en el botón azul "Crea tu propio Gravatar"
- Rellena la dirección de correo electrónico, el nombre de usuario y la contraseña que desees
- Haz clic en el botón "Registrarse"
Después, deberías recibir un correo electrónico de confirmación en la dirección que has rellenado. Entonces, ve a tu bandeja de entrada, abre el nuevo correo electrónico y confirma el registro haciendo clic en el enlace. Después, deberías ver una nueva pantalla que te pedirá que inicies sesión en tu nueva cuenta de WordPress.com.
Configura tu imagen de Gravatar
Si es la primera vez que utilizas Gravatar, es obvio que aún no tienes una imagen. El servicio te advertirá amablemente de ello y te ofrecerá un enlace para subir tu nueva imagen de Gravatar.
- Haz clic en el enlace "Añade una haciendo clic aquí"
- Selecciona una foto de tu ordenador y súbela
- Recorta si es necesario
- Selecciona una clasificación - sugerimos usar G o PG porque las otras dos suelen estar bloqueadas en la mayoría de los sitios
Después de configurar tu imagen, puedes probarla rápidamente dejando un comentario debajo de este artículo. Si todo está bien, deberías ver tu nueva imagen asociada a tu nombre.
Editar tu perfil de Gravatar
Como en la mayoría de los servicios, puedes editar fácilmente la información de tu perfil. Con Gravatar, podrás cambiar y modificar tu imagen así como la información del perfil.
Mis Gravatares
Después de iniciar la sesión, serás llevado inmediatamente a la pestaña "Mis Gravatars". Allí podrás añadir otros que podrás controlar desde la misma cuenta. Además, una vez que añadas la primera imagen, será muy fácil cambiar tu Gravatar o añadir nuevas imágenes para que puedas cambiar entre ellas más rápidamente.
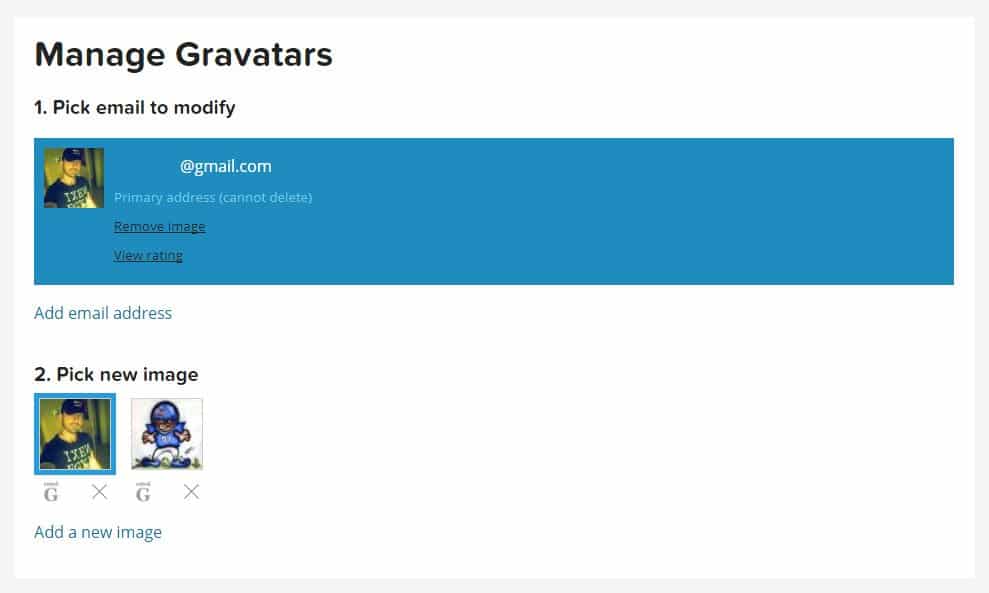
Para añadir una nueva imagen, haz clic en el enlace "Añadir una nueva imagen" y repite los pasos anteriores Cuando tengas más de una imagen adjunta a tu Gravatar, podrás seleccionar rápidamente la que quieras y cambiarla cuando desees un nuevo avatar.
Mi perfil
Como hemos mencionado antes en el artículo, Gravatar es mucho más que una imagen. Para aprovechar al máximo el servicio, debes rellenar otra información sobre ti. Para empezar a añadir la información, abre la pestaña "Mi perfil".
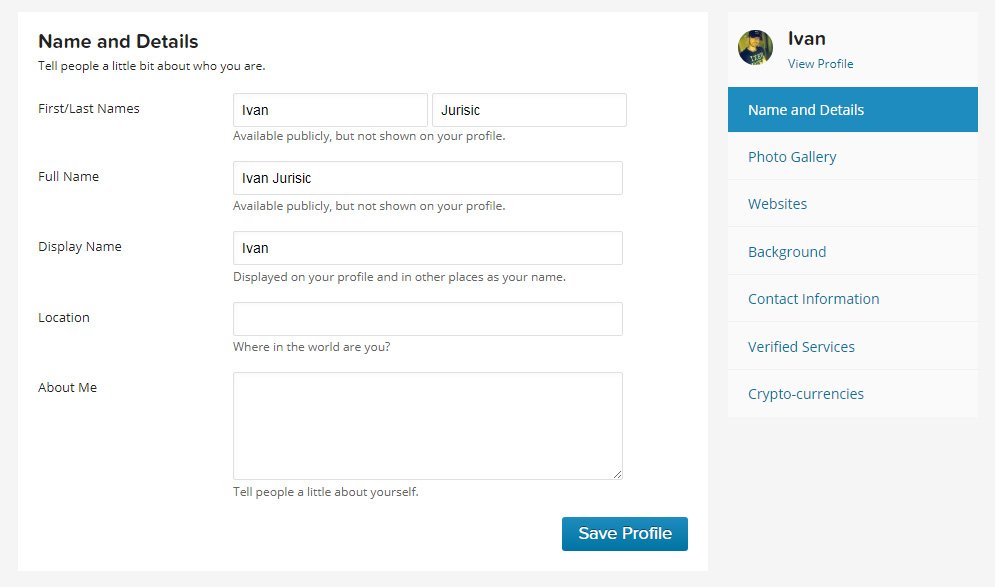
Aquí puedes añadir detalles sobre ti, añadir más fotos a la galería, cambiar los fondos y mucho más. Pero una de las opciones más importantes te permite añadir enlaces a tus sitios web y redes sociales. Al hacerlo, puedes demostrar tu identidad y conectar con tus lectores.
Sí, deberías usar Gravatar
Ya que has empezado un blog, probablemente quieras sacar algo de él. Tanto si es un simple pasatiempo y una forma de conectar con la gente, como si es una forma de ganarse un sueldo, tienes que hacerlo lo mejor posible. Por eso, cuando publiques nuevos artículos y comentes en otros blogs, querrás que la gente te reconozca.
Utiliza tu foto, añade detalles a tu perfil y permítete olvidarte de todo el asunto. Gravatar conectará automáticamente los puntos y mostrará tu perfil en WordPress.com, en sitios autoalojados e incluso en algunas plataformas y servicios de terceros que utilizan Gravatar a través de diversas extensiones.
Si quieres conocer otros artículos parecidos a ¿Qué es Gravatar? ¿Cómo crearlo y utilizarlo? puedes visitar la categoría Tutoriales.
Deja un comentario

¡Más Contenido!